System error 6118, The list of servers for this workgroup is unavailable
You may encounter the error message “System error 6118 has occurred – The list of servers for this workgroup is unavailable when you attempt to use the net view /all command in command prompt to view the full list of network devices.

In most cases, affected users report that no devices are showing up under Network in File Explorer, although they can ping them directly via CMD prompt. In this post, we will outline the causes as well as provide the most suitable solutions for the issue.
You may encounter this error due to one or more the following reasons:
- 3rd party AV/Firewall interference.
- Function Discovery service is disabled.
System error 6118 has occurred, The list of servers for this workgroup is unavailable
If you’re faced with this issue, you can try our recommended solutions below in no particular order and see if that helps to resolve the issue.
- Disable/Uninstall 3rd party security software (if applicable)
- Enable Function Discovery service
- Ensure Network Discovery is enabled
Let’s take a look at the description of the process involved concerning each of the listed solutions.
1] Disable/Uninstall 3rd party security software (if applicable)
This solution requires you to remove all third-party antivirus programs from your PC using the dedicated removal tool to remove all files associated with your antivirus program.
If removing the antivirus fixes this error, you can now install the same antivirus again, or you can switch to an alternative software or better still stick to Windows 10 native AV program – Windows Defender.
2] Enable Function Discovery service

Do the following:
- Press Windows key + R to invoke the Run dialog.
- In the Run dialog box, type
services.mscand hit Enter to open Services. - In the Services window, scroll and locate the Function Discovery Provider Host service.
- Double-click on the entry to edit its properties.
- In the properties window, click the drop-down on the Startup type and select Automatic (Delayed Start).
- Next, go to the Service status section. It shows Stopped.
- Under that, click on the Start button to start the service.
- Click Apply > OK to save changes.
- Now, back in the Services window, locate the Function Discovery Resource Publication service.
- Repeat the same process as above.
Once done, fire up Command Prompt and try running the net view/all command and it should successfully pull up all the network devices without the error. If not, then try the next solution.
3] Ensure Network Discovery is enabled
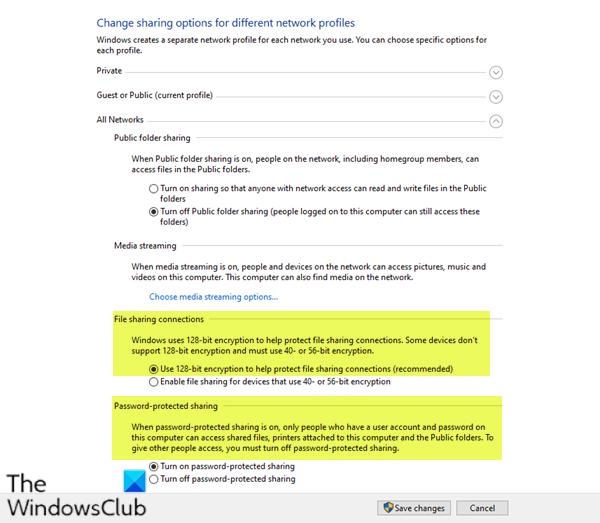
Do the following:
- Invoke the Run dialog.
- In the Run dialog box, type
controland hit Enter to open Control Panel. - In the Control Panel Home window, go to View by on the top right and select Large icons from the drop-down next to it.
- Then go to Network and Sharing Centre option and click to open it.
- In the Network and Sharing Centre window, go to the left side of the pane and click on Change advanced sharing settings.
- In the Advanced sharing settings window, under Change sharing options for different network profiles, click the chevron on the Guest or Public (current profile) section to expand it.
- Navigate to Network discovery section below it, select the radio button next to Turn on network discovery.
- Now, scroll down and expand All Networks. Under File sharing connections section, make sure Use 128-bit encryption to help protect file sharing connections (recommended) is enabled.
- Also under, Password-protected sharing section, make sure if the Turn on password-protected sharing option is enabled.
- Once all that is done, click on Save changes at the bottom to save the changes and exit.
You can now relaunch Command Prompt and try pulling up the list of network devices and it should display all of them without any error.
Hope this helps!


