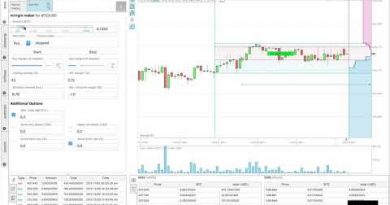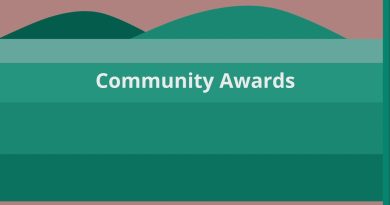System Restore could not find the offline boot volume
If you encounter the System Restore error message System Restore could not find the offline boot volume, when you attempt to perform System Restore on your Windows 10 device, then this post is intended to help you. In this post, we will present the most suitable solutions you can try to successfully resolve the issue.

When you encounter this issue. you’ll receive the following full error message;
System Restore
System Restore could not find the offline boot volume.
Please ensure it is currently accessible.
System Restore could not find the offline boot volume
If you’re faced with this issue, you can try our recommended solutions below in no particular order and see if that helps to resolve the issue.
- Make sure the drive is online
- Run CHKDSK
- Rebuild BCD file
- Run Startup Repair
- Replace hard drive
Let’s take a look at the description of the process involved concerning each of the listed solutions.
1] Make sure the drive is online

If the Windows 10 computer disk is offline, you’ll likely get this System Restore could not find the offline boot volume error message. In which case, you need to reactivate the disk to return it to Online status. Here’s how:
- Press Windows key + R to invoke the Run dialog.
- In the Run dialog box, type
diskmgmt.mscand hit Enter to open Disk Management console. - Identify the disk you’re trying to run System Restore on when you received the error. It’ll show as Offline.
- Right-click the disk and select Online from the menu.
You can now exit Disk Management. Try the System Restore again and see if the issue is resolved. If not, proceed with the next solution.
2] Run CHKDSK
In computing, CHKDSK is a system tool and command in DOS, Digital Research FlexOS, IBM/Toshiba 4690 OS, IBM OS/2, Microsoft Windows and related operating systems. CHKDSK verifies the file system integrity of a volume and attempts to fix logical file system errors.
If after the CHKDSK operation and the issue is still unresolved, try the next solution.
3] Rebuild BCD file
If the Boot Configuration Data file is corrupted, you may experience this issue. In this case, you can rebuild the BCD file and then retry the System Restore operation and see if completes without errors.
4] Run Startup Repair
Run Startup Repair first. Then see if it makes the error go away.
4] Replace hard drive
At this point, if the issue persists, it may be that the hard drive has failed or failure is imminent. To be doubly sure, you can check the health of the drive using the S.M.A.R.T feature. Depending on the result, you may need to replace your hard drive and then clean install Windows 10.
Hope this helps!