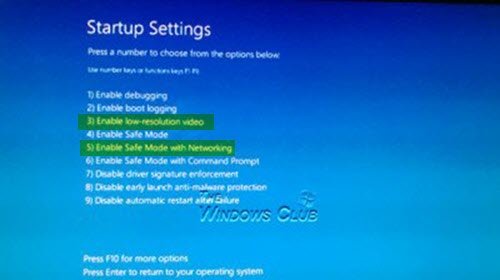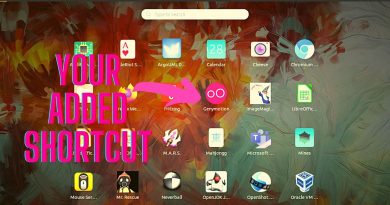SYSTEM_SERVICE_EXCEPTION (ks.sys) BSOD error on Windows 10
Some PC users have reported that after upgrading to Windows 10, when they try to use some programs, they encounter the SYSTEM SERVICE EXCEPTION (ks.sys) Blue Screen error. This post offers the most suitable solutions you can try to successfully resolve this issue.

The ks.sys is a Windows kernel CSA library file, which is directly related to a video camera. You’re most likely to encounter this BSOD error on laptops with the integrated webcams and HP systems.
SYSTEM_SERVICE_EXCEPTION (ks.sys) Blue Screen
If you’re faced with this instance of the SYSTEM_SERVICE_EXCEPTION issue, you can try our recommended solutions below in no particular order and see if that helps to resolve the issue.
- Enable Safe Mode with Networking or Enable low-resolution video
- Update the drivers from the manufacturer’s website
- Install HP Webcam generic driver
The ks.sys file cannot be deleted or changed because it’s one of the Windows system components.
Let’s take a look at the description of the process involved concerning each of the listed solutions.
If you can log in normally, good; else you will have to boot into Safe Mode, enter Advanced Startup options screen, or use the Installation Media to boot to be able to carry out these instructions.
1] Enable Safe Mode with Networking or Enable low-resolution video
This solution requires you to access Advanced Startup options > Troubleshoot > Advanced options > Startup Settings options and select either Enable Safe Mode with Networking or Enable low-resolution video and see if the ks.sys BSOD error will be resolved on next startup.
Also, open Device Manager and expand the Display Adapters section.
If you see 2 items under Display Adapters, disable the integrated video card (e.g. Intel HD 4000 or AMD Radeon HD 4200) and restart. (Try vice versa if it does not work).
If you see 1 item under Display Adapters, rollback the driver or uninstall the display adapter in Device Manager, and enable the option to delete driver software.
2] Update the drivers from the manufacturer’s website
This solution requires you to download the latest version of the driver from the manufacturer’s website and install the driver in compatibility mode on your Windows 10 computer.
If the issue persists, try the next solution.
3] Install HP Webcam generic driver
To install the HP webcam generic driver, do the following:
- Press Windows key + R to invoke the Run dialog.
- In the Run dialog box, type devmgmt.msc and hit Enter to open Device Manager.
- Once you’re inside Device Manager, scroll down through the list of installed devices and expand the Imaging or Camera section.
- Right-click HP Webcam and select Uninstall device.
Once done, reboot the device. On boot, Windows will automatically install the generic drivers.
Hope this helps!