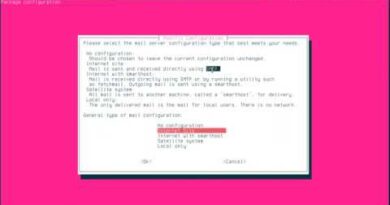Task Scheduler An error has occurred for the task [Fix]
Some users face errors from time to time while using the Task Scheduler. This article explores some Task Scheduler errors, highlighting the possible causes and resolution steps for each. Specifically, we discuss the Task Scheduler error – An error has occurred for the task. Various other sub-errors follow this message, and we will see each of them:
- One or more of the specified arguments are invalid
- The specified account name is not valid
- The selected task {0} no longer exists
- A task or folder with this name already exists
![Task Scheduler An error has occurred for the task [Fix] Task Scheduler An error has occurred for the task [Fix]](https://benisnous.com/wp-content/uploads/2024/01/Task-Scheduler-An-error-has-occurred-for-the-task-Fix.jpg)
An error has occurred for the task: One or more of the specified arguments are invalid
Arguments of a particular task denote additional information or parameters needed for the task to execute successfully.
Possible Causes:
- Wrong task configuration: Mistakes made while configuring the task settings or the conditions under which the tasks would get triggered can lead to the error. Configuration errors may include typo errors and incorrect paths for programs or scripts.
- Insufficient permissions: The error may also occur if the concerned account running the task doesn’t have sufficient rights or privileges to access the specific resources mentioned in the task argument. For example, if the task argument mentions accessing a particular file or network printer, the user doesn’t have permission to do so.
Here is how to resolve this error:
1] Check task parameters
The first step to resolve the issue would be to check if the task arguments are correctly defined.
- Open the Task Scheduler by typing taskschd.msc in the Run dialogue box.
- Right-click on the task and click on Properties.

- Check the Triggers, Actions, or Conditions Tab for any wrong entries and click Edit to change them.
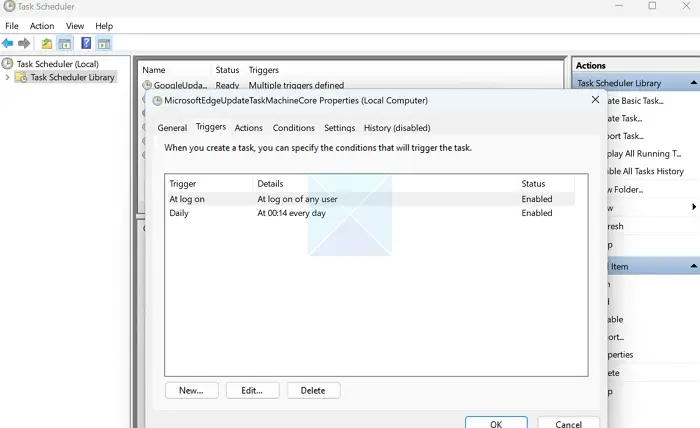
Read: One or more of the specified arguments are not valid Task Scheduler error
2] Assign relevant permissions
Since insufficient permissions can also cause the error, changing to the User or Group with admin rights for executing the tasks helps resolve the error. If the PC is part of a domain, the below steps can be followed to change the User or Group:
- Open the Task Scheduler and select the relevant task.
- Right-click on the task to open its Properties.
- Click on the General Tab under the Task.
- Select Change User or Group under the Security Options section.
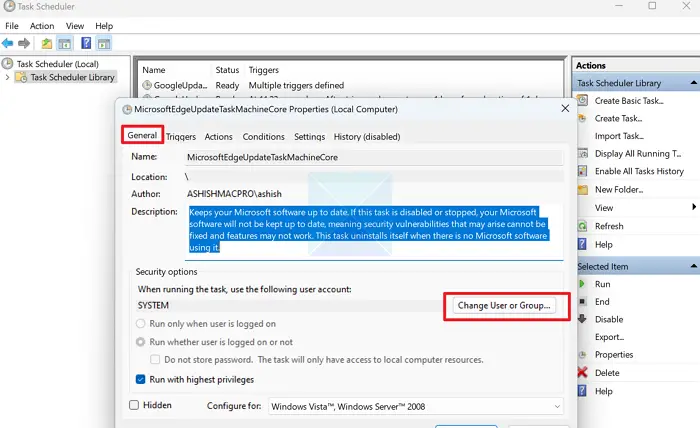
- Click Advanced > Find Now and search for the users within the domain with Admin rights.
- Changing to the local Admin Account or Group can fix the issue if the system is standalone.
- Select the User or Group and click OK.
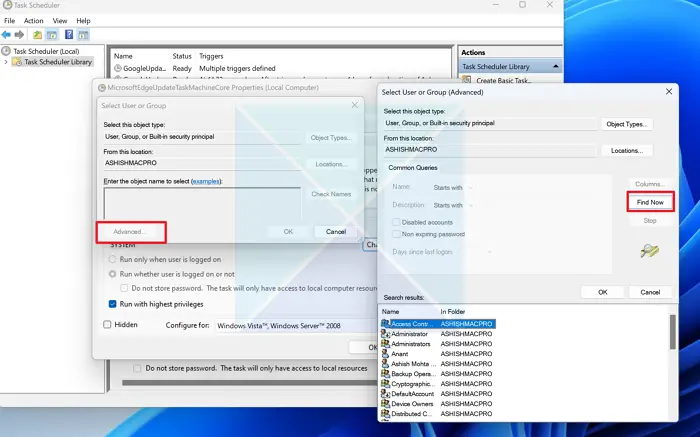
- Also, check on the option that reads, Run whether user is logged in or not.
- Restart the PC and check if the error persists.
Read: A specified logon session does not exist Task Scheduler Error
An error has occurred for the task: The specified account name is not valid
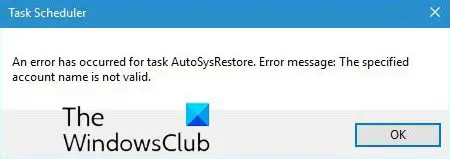
The error statement points to an execution error for a particular task due to user account-related issues.
Possible causes:
- Incorrect or non-existent user account info: Misspelled user account details or incorrectly formatted account information can be a prime cause of the error. The system may be unable to match the account details if the wrong information is entered.
- Sufficient account privileges: If the user account lacks the necessary permissions to execute tasks or doesn’t have access to the required resources, the task execution will show this error message.
Here is how to resolve this The specified account name is not valid Task Scheduler Error:
1] Verify user account details
Since incorrect user account details might be the prime cause of the error, rechecking the account details would be the primary troubleshooting step for resolving the error. Also, reviewing the user’s privileges concerning creating or modifying tasks can help resolve the error.
2] Run the task scheduler as an administrator
If the abovementioned step fails to fix the error, running the Task Scheduler as an Admin to create and modify tasks can also fix the issue.
For creating Tasks
If the above error is encountered while creating a task, users can try to log in with an alternate account with Admin privileges and create the task.
For modifying Tasks
If the above error is encountered while trying to modify a particular task on the Scheduler, the following steps can help in resolving the problem:
- Right-click on the task and select the Properties
- On the Properties window, go to the General > Change User or Group to switch to a user with Admin rights.
Check whether the error appears once the new user details are entered.
3] Use Domain Path while specifying Username
Open the Task Scheduler and right-click on the specific task to select and open its Properties.
- Click on Change User or Group under the General Tab of the said task.
- Click the Advanced button to check for available usernames before selecting the concerned user. Once the user is selected, the correct username format, including the domain name, appears automatically.
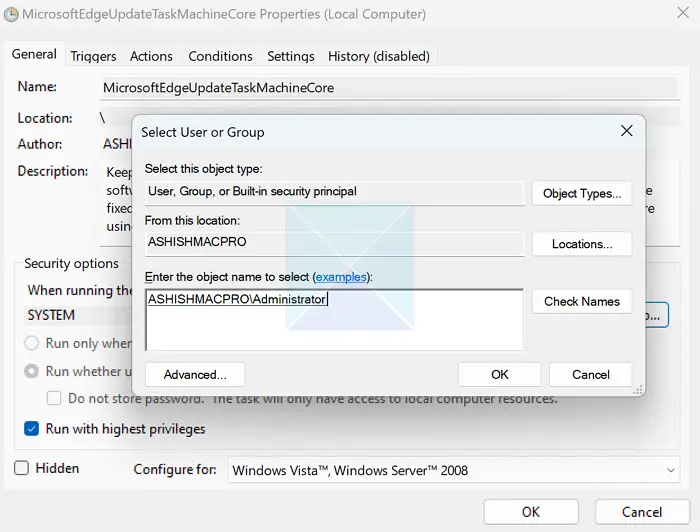
- Click Apply and then OK to save the changes and check if the error persists.
If the PC is not part of any domain, enter the local username with admin rights under Change User or Group.
4] Assign necessary permissions to the task
Understanding that the error message might be appearing due to insufficient permissions at the user or group level, changing the group to one with a higher permission level can help resolve the error, as detailed in the above sections.
Read: Task Scheduler Error and Success Codes explained
An error has occurred for the task: The selected task {0} no longer exists
The above error occurs while the task is modified, viewed, or executed, wherein the Scheduler fails to run the particular task. It indicates that the Task ID or the name is no longer valid.
Possible causes:
- Deleted or corrupted Task: If the task has already been deleted or corrupted, the Task Scheduler database displays incorrect information about a particular task, including incorrect registry entries.
- Misconfigured Triggers or Dependencies: Triggers are a set of time or event-based conditions that govern the execution of a particular task. In such cases, a particular task will be executed only if the conditions or criteria are met. Dependencies represent the order in which a task should be performed. While creating or configuring tasks, if the triggers are not set correctly or the dependencies are not properly configured, the above error might appear during task execution.
Here is how to resolve this error:
1] Delete corrupted Task
From Task Scheduler
- Open the Task Scheduler
- Right-click on the relevant task and click on Delete
From Registry
- Open the Registry Editor by typing regedit in the Run Dialogue box
- Navigate to
HKEY_LOCAL_MACHINESOFTWAREMicrosoftWindowsNTCurrentVersionScheduleTaskCacheTree
- Expand the Tree subkey and click on Task Folder
- Under Task Folder, right-click the concerned task folder and click Delete to remove the task.
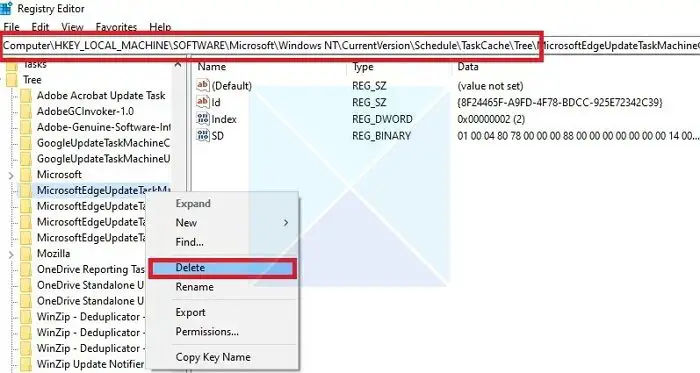
It is highly recommended that a task folder should be deleted from the registry, even after it is deleted from the Task Scheduler. Windows sometimes fails to remove the registry entry for a task even though it has been deleted from the Scheduler. This can lead to conflicts when new tasks are created.
From File Explorer
- Open File Explorer by pressing the Windows + E keys together.
- Navigate to the Task Folder through
C: WindowsSystem32TasksMicrosoftWindows
- Delete the individual task folders in the directory that are causing the error.
2] Restarting the Task Scheduler application or service
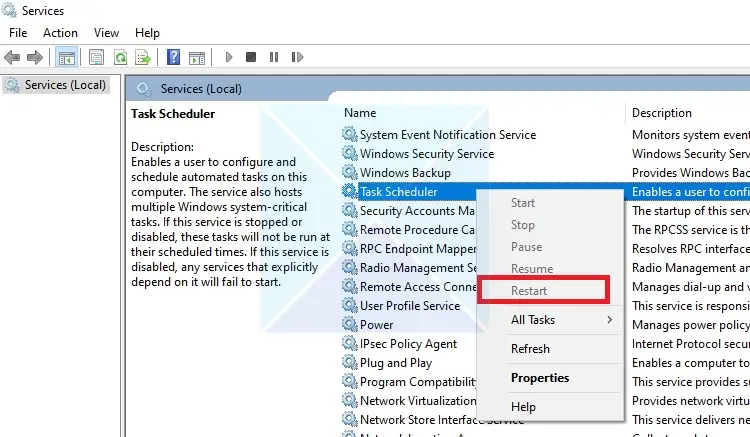
The above error might not be encountered for a single active task but multiple tasks in the Scheduler. The number of times this error is displayed matches precisely the number of tasks not synchronized with the Windows Registry.
For example, if the error appears twice, the same problem occurs for two currently active tasks in the scheduler. Similarly, three such errors mean it’s affecting three tasks.
However, once the error message occurs, the Task Scheduler will not display the task anymore. Hence, closing the Task Scheduler application or restarting the Task Scheduler service will clear out the task causing the problem. Once cleared, the task can be set from the beginning, and the error will no longer occur.
Note: Restarting the service reinitializes the task components in the scheduler application and the registry, helping the tasks to synchronize.
Read: Task Scheduler not running, triggering or starting programs
An error has occurred for the task: A task or folder with this name already exists
Users generally encounter this error while creating a task through the command line or the Task Scheduler. While trying to save a particular task, users may get a warning:
WARNING: The task name "<task name>" already exists. Do you want to replace it (Y/N>?.
Once Y is entered, the error message shows that a task with the same name already exists.
Possible causes:
- Name Conflicts: The most straightforward cause of the above error is that the task or folder name is already used within the Task Scheduler.
- Corrupted Transaction Logs: Task Schedulers maintain the history of the task executions in log files. Corruption of these log files can lead to problems.
Here is how to resolve this error:
1] Check Task names beforehand
Since Task names need to be unique, before naming a task during its creation, the names of the existing tasks need to be checked to ensure that conflicts don’t arise due to duplicate task names. Hence, naming the new tasks differently or possibly deleting existing ones can help avoid the error.
The error also occurs when you try to do it using the Task Scheduler UI.
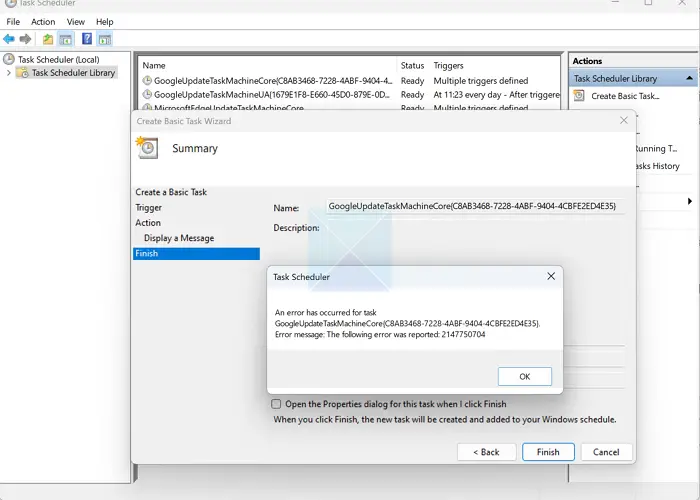
2] Repair Transaction Logs
The history of the Scheduled Tasks in Windows is recorded in the Transaction or the event log. A corrupted transaction log can also lead to naming conflicts for tasks created in the Scheduler; resetting the transaction log file can help resolve the error.
- Open the Windows Terminal by typing it on the Desktop Search Bar and run it as an Administrator.
- Type the below-mentioned command on the Terminal prompt:
fsutil resource setautoreset true c:
The fsutil or File System Utility tool in Windows is used to reset the transaction log for Windows and its system components.
Here, resource points out that the Resource Manager component of fsutil needs to be used in this case, and setautoreset true indicates that the file system transaction log needs to be automatically reset at the next restart.
Read: One or more of the specified arguments are not valid Task Scheduler error
How do I see failed tasks in Task Scheduler?
You can look at the Event Viewer on your computer to check what went wrong. Inside there, find the Task Scheduler section under Microsoft Windows logs. Look for events with a red exclamation mark or saying something went wrong. These events can tell you why a task failed, helping you determine what caused the problem.
How do I enable Task Scheduler logs?
Open Event Viewer, navigate to Task Scheduler under Applications and Services Logs in the left panel and right-click to enable the Operational log. This records Task Scheduler events. Adjust log settings if needed by right-clicking Operational and selecting Properties.