Taskbar notifications not showing in Windows 10
If Taskbar notifications are not showing in Windows 10 then this post will help you fix the problem. Many users face this problem that the badge icon for Microsoft Store apps in the taskbar won’t work. So, when there is some new update or message, there is no notification or unread message count for any pinned or unpinned app in the Taskbar. Users have to manually check for updates by accessing the app. If you are also facing the same issue, then this post might help you with some simple fixes.
Taskbar notifications not showing in Windows 10
Here are the fixes that can help you:
- Enable show badges on taskbar buttons option
- Enable get notifications from apps option
- Using Registry Editor
- Let apps run in the background
- Re-pin the apps
- Restart File Explorer
- Update or reinstall the apps.
1] Enable show badges on taskbar buttons option
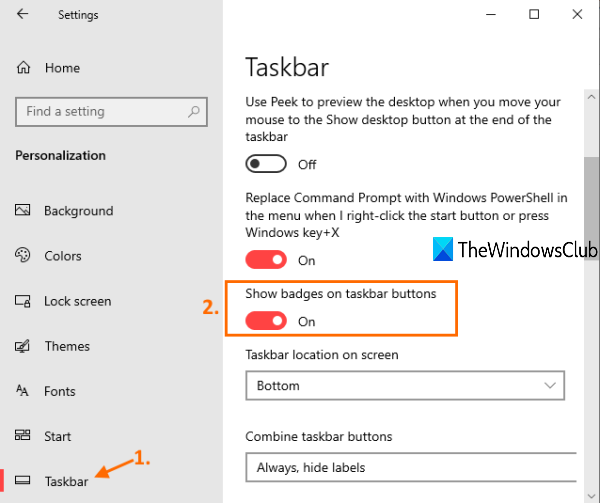
If badges for apps are turned off, then this could be the reason that you are not receiving taskbar notifications for any app. It might have happened after the Windows update or for some other reason. So, you must enable this option. These are the steps:
- Open Settings app using Win+I hotkey
- Click on the Personalization category
- Access Taskbar page
- Turn on show badges on the taskbar buttons option available on the right section.
2] Enable get notifications from apps option

It might be possible that the option to receive notifications from apps is disabled or turned off. In that case, you first need to activate this option and then select apps for receiving taskbar notifications. The steps are as follows:
- Open Settings app
- Access System category
- Go to the Notifications & actions page
- Enable or turn on get notifications from apps and other senders button
- Scroll down and select apps for which you want to receive notifications using the available turn on buttons.
3] Using Registry Editor

If the Registry key related to taskbar badges is not present or modified, then this might also cause the problem that you are not receiving taskbar notifications. So, you need to check and correct that key. Before doing that, you should take a backup of Registry, just in case. Now follow these steps:
- Open Registry Editor
- Access Advanced key
- Create TaskbarBadges DWORD value
- Set Value data of TaskbarBadges to 1
- Reboot PC.
At first, open Registry Editor, and access the Advanced Registry key. Its path is here:
HKEY_CURRENT_USERSOFTWAREMicrosoftWindowsCurrentVersionExplorerAdvanced
Under that key, create a new DWORD value, and set its name to TaskbarBadges. If this value is already present, then no need to create it.
Double-click on TaskbarBadges value and a box will open. There, add 1 in its Value data field, and save it.
Now you might need to restart the PC to successfully apply the changes.
4] Let apps run in the background

Sometimes, if apps are closed completely, then also taskbar notifications won’t show for such apps. Therefore, make sure apps are allowed to run in the background automatically. For this:
- Open Settings app using Win+I hotkey
- Access Privacy category
- Go to the Background apps page
- Turn on Let apps run in the background button
- Select apps that can run in the background from the list of available apps.
There will a turn-on button for all the apps that can run in the background. Use the turn on the button for apps of your choice.
5] Re-pin the apps
Most probably, the problem is with the pinned icons of apps themselves because of which app(s) are not able to show notifications. So simply unpin an app and then re-pin it and check if it works.
6] Restart File Explorer
This simpler solution might also be helpful in making the apps show taskbar notifications again. When you restart File Explorer, this kind of reboots the taskbar, Start menu, etc. This option helps in multiple issues and it might work for this problem also.
7] Update or re-install the apps
When some app is buggy, that bug can also cause the issue that the app is not able to show taskbar notifications. Such a bug can be removed with the updated or latest version of the app. So, you can manually check for updates for Microsoft Store apps or simply set apps to automatic update mode. If apps are not updating automatically, then you can try some options to fix it and then enable the automatic mode of updates for apps.
If even after updating the app, your issue continues, then you should re-install the app. That should solve your problem.
Hope something will help.




