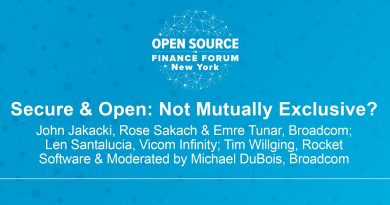The application encountered an error while attempting to change the state
While turning off a virtual machine in Hyper-V, if you are getting The application encountered an error while attempting to change the state error, here is how you can fix it. It appears when an action is running in the background, and you are clicking the Turn Off button in between. Here is how you can bypass this error and shut down a virtual machine in Windows 11/10.
The application encountered an error while attempting to change the state of ‘[virtual-machine-name]’.
Failed to stop.
‘Virtual-machine-name’ failed to stop: The device is not ready for use. (0x800710DF). (Virtual Machine ID unique-numbers)

If you click the Close button and try to shut it down again, you will get the same error. That is because some services are running in the background, and the virtual machine cannot be shut down until those services are closed. Apart from restarting your computer, there are two methods to get rid of this problem. One, you can close the Hyper-V Manager using Task Manager. Two, you can stop all the background services from the Services panel.
The application encountered an error while attempting to change the state of
To fix The application encountered an error while attempting to change the state of, follow these steps:
- End Hyper-V Manager task using Task Manager
- Stop all Hyper-V services
To learn more about these steps, continue reading.
Fix The device is not ready for use (0x800710DF) Virtual machine error
1] End Hyper-V Manager task using Task Manager
Whenever you start a program, it appears in the Task Manager. You can use this utility to end the Hyper-V Manager task in Windows 11/10. There are multiple ways to open Task Manager, but you can press Win+X and select the Task Manager option to open it quickly. After that, find out Microsoft Management Console and expand it to select Hyper-V Manager.
Next, click the End task button.
Now, you can change settings in Hyper-V Manager as usual.
2] Stop all Hyper-V services
Several services run in the background for Hyper-V Manager, and each one of them is responsible for something or other. Therefore, if you stop those services, you can close Hyper-V Manager or shut down the unresponsive virtual machine. For that, do the following:
- Search for services in the Taskbar search box and click on the search result.
- Find out all the Hyper-V related services.
- Double-click on each of them.
- Click the Stop button.
- Click on the OK button.
- Close the Hyper-V Manager and virtual machine.
For your information, you have to look for these services:
- HV Host Service
- Hyper-V Data Exchange Service
- Hyper-V Guest Service Interface
- Hyper-V Guest Shutdown Service
- Hyper-V Heartbeat Service
- Hyper-V Host Computer Service
- Hyper-V PowerShell Direct Service
- Hyper-V Remote Desktop Virtualization Service
- Hyper-V Time Synchronization Service
- Hyper-V Virtual Machine Management
- Hyper-V Volume Shadow Copy Requestor
Why can’t I turn off Hyper-V?
As numerous services and processes run in the background all the time, if those are not closed yet, you cannot turn off a Hyper-V virtual machine. To turn off Hyper-V virtual machine, you have to close all the running services that run continuously in the background using the method mentioned above.
How do I force a Hyper-V VM to shut down?
If you cannot shut down Hyper-V virtual machine and want to force shut down it, you have to stop all the services from the Services panel. If you don’t want to go through that lengthy process, you can open Task Manager and end the Hyper-V Manager task.
How do you force quit a virtual machine?
Quitting a virtual machine and Hyper-V Manager is the same thing on Windows 10/11. You have to use the Task Manager to force quit a virtual machine in Hyper-V. However, if you are unable to open Task Manager due to any reason, restarting your computer is the only solution.
Read: Security settings are grayed out in Hyper-V.