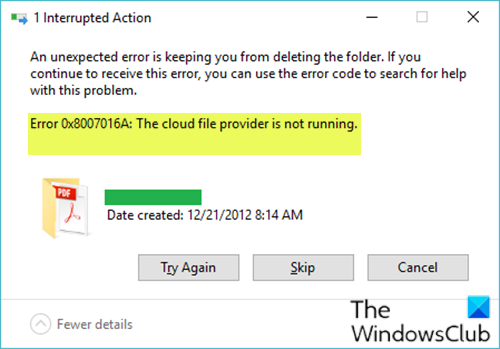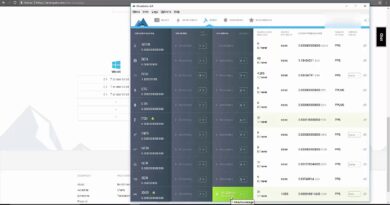The cloud file provider is not running
The OneDrive Error 0x8007016A, The cloud file provider is not running is one of the instances of the error message An unexpected error is keeping you from copying the file when you try to delete or move/copy folders or files located inside the OneDrive folder. In this post, we will identify the potential causes, as well as offer the most suitable solutions to the issue.
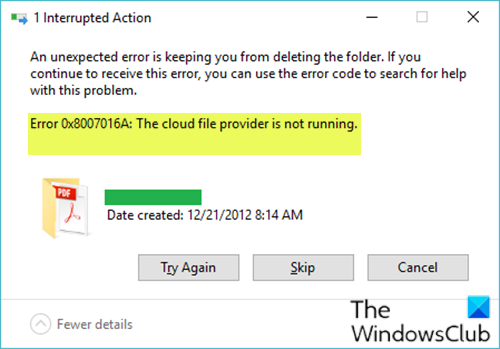
You may encounter this error due to one or more of the following reasons:
- Buggy Windows 10 update.
- Files On-Demand is enabled.
- Syncing is disabled or paused for OneDrive.
- The Power Plan is limiting the syncing feature.
- Corrupted/glitched OneDrive files/folder.
OneDrive Error 0x8007016A: The cloud file provider is not running
If you’re faced with this issue, you can try our recommended solutions below in no particular order and see if that helps to resolve the issue.
- Uninstall the buggy update
- Disable Files On-Demand feature
- Manually resume OneDrive syncing
- Switch Windows 10 Power Plan (if applicable)
- Reset OneDrive
- Delete corrupted/glitched folder
- Uninstall and reinstall OneDrive.
Let’s take a look at the description of the process involved concerning each of the listed solutions.
1] Uninstall buggy update
If you started encountering this issue after you installed a Windows update, you can simply uninstall the update, or better still, update Windows 10 to the next latest build, if available.
2] Disable Files On-Demand feature
This solution requires you to disable Files On-Demand by unchecking the box associated with Save space and download files as you use them option and then proceed to delete the semi-synced files/folder (the folder that you’re encountering the error on) from OneDrive folder in File Explorer on your Windows 10 device. This procedure is effective in instances where a file is not fully synced – it has a thumbnail, but the file-size reads 0 KB.
Before you disable Files On-Demand, you need to make sure that the main service of OneDrive is running. If it isn’t, restart your computer or open an elevated command prompt and run the command below:
start %LOCALAPPDATA% MicrosoftOneDriveOneDrive.exe /client=Personal
3] Manually resume OneDrive syncing
If OneDrive syncing is temporarily disabled, you will encounter this issue. This can happen as a result of manual user intervention or after a power plan or another 3rd party application has disabled the syncing process in order to conserve power. In which case, you can manually resume OneDrive syncing.
If the issue still persists, try the next solution.
4] Switch Windows 10 power plan (if applicable)
This particular issue can also occur if you’re using a restrictive Power Plan that is actually interfering with OneDrive syncing, in order to conserve battery power. In this case, you can switch from your current power plan to another and see if that helps.
5] Reset OneDrive
You can try resetting OneDrive and see if that helps to resolve the issue at hand.
6] Delete corrupted/glitched folder
This solution requires you to forcibly remove the folder that’s triggering the error inside the OneDrive folder.
To delete the corrupted/glitched folder from the OneDrive folder on your Windows 10 computer, do the following:
- Press Windows key + X to open the Power User Menu.
- Tap A on the keyboard to launch PowerShell in admin/elevated mode.
- In the PowerShell console, type or copy and paste in the command below and hit Enter.
- Replace the <OneDrive folder name> placeholder with the name of the folder you want to delete.
Remove-Item <OneDrive folder name> -Recurse -Force
Once the command is successfully executed, restart your computer and see if the issue has been resolved. If not, try the next solution.
7] Uninstall and reinstall OneDrive
Reinstalling OneDrive should be the last resort. You don’t need to download OneDrive again as its setup files are always stored on your system.
- Press the Windows key + I to open Settings.
- Select Apps.
- Select Apps & features in the left pane.
- In the right pane, scroll to locate and click OneDrive.
- Select Uninstall.
- Now, navigate to the directory path below. Where the
UserNameplaceholder is your actual user profile name.
C:UsersUserNameAppDataLocalMicrosoftOneDrive
- At the location, double-click the OneDriveSetup.exe file to run the installer.
Once the installation completes, check to see if the error persists.
Any of these solutions should work for you!