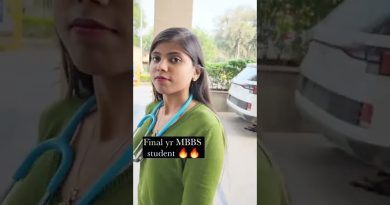The computer started using the Windows installation media
If when performing an upgrade to a new version of Windows 10, and you encounter the error message The computer started using the Windows installation media, then this post is intended to help you. In this post, we will offer the most suitable solutions to this issue.
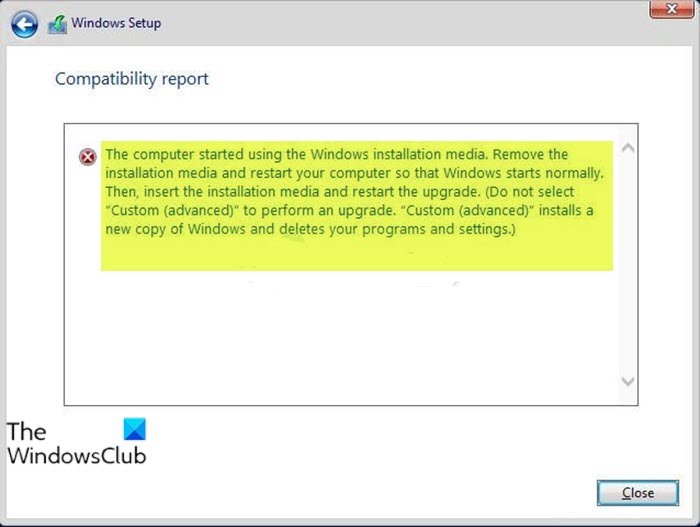
When you encounter this issue, you’ll receive the following full error message
The computer started using Windows installation media. Remove the installation media and restart your computer so that Windows start normally. Then, insert the installation media and restart the upgrade. [Do not select Custom (advanced) to perform an upgrade. Custom (advanced) installs a new copy of Windows and deletes your programs and settings.]
The computer started using the Windows installation media
If you’re faced with this issue, you can try our recommended solutions below in no particular order and see if that helps to resolve the issue.
- Modify the Registry
- Upgrade using Windows 10 ISO file
- Clean install Windows 10
Let’s take a look at the description of the process involved concerning each of the listed solutions.
1] Modify the Registry
Since this is a registry operation, it is recommended that you back up the registry or create a system restore point as necessary precautionary measures. Once done, you can proceed as follows:
HKEY_LOCAL_MACHINESYSTEMCurrentControlSetControl
- At the location, at the left navigation pane, under the Control key, scroll down until you get to the key named MiniNT.
Note: If you do not see this key, skip to the next solution.
On boot, try the Windows 10 upgrade again and see if the error The computer started using the Windows installation media is resolved. Otherwise, try the next solution.
2] Upgrade using Windows 10 ISO file
Since you’re encountering this Windows 10 upgrade install error using the Media Creation tool aka Windows Update Assistant, this solution requires you to directly download the Windows 10 ISO image file from the Microsoft website. Once you have downloaded the ISO to a location (preferably the desktop) on your device, double-click the ISO image to mount it as a virtual drive then double-click the setup.exe file to start the in-place upgrade process with the ISO file.
3] Clean install Windows 10
If none of the above solutions worked, back up your data, create a fresh installation media with the latest version of Windows 10 and then perform a clean install on your device.
Hope this helps!