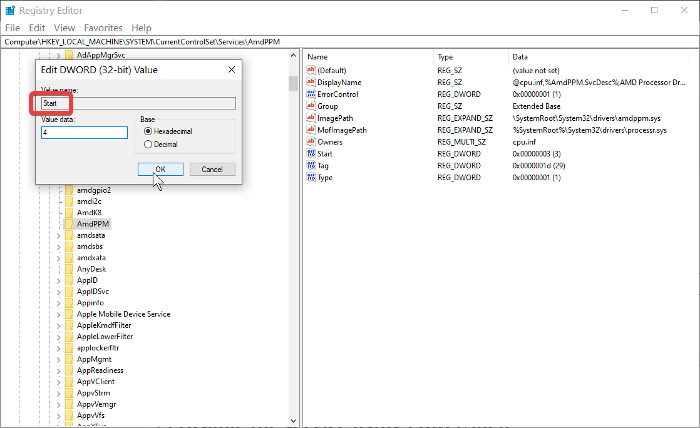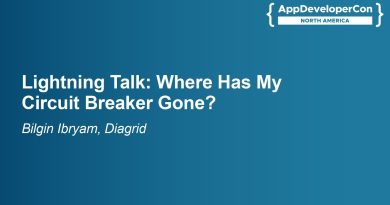The delayed auto-start flag could not be set
If you receive The delayed auto-start flag could not be set, Error 87, The parameter is incorrect, or Error 5, Access is denied when you try to set the startup of a Windows Service to Automatic (Delayed Start) on Windows 10, then this post will be able to help you resolve the problem.

.As computers get smarter, so does performance expectations. Users want their PCs to work as fast and efficiently as possible, and a way to ensure this is to quicken the boot time. One way to make your computer boot quickly is to reduce the number of programs and services that start up when you power on your PC and enter Windows.
You don’t want to block services from running on system startup outrightly; sometimes, you only have to delay their startup. Here is where you can run into challenges.
Users have complained of not being able to delay a Service startup on boot. When they attempt to do it, the following error message shows up:
The delayed auto-start flag could not be set, Error 87, The parameter is incorrect
Or
The delayed auto-start flag could not be set, Error 5, Access is denied
Most users experienced these errors when working on the OneSyncSvc service. This article will tell you what the error means as well as how you can resolve it and delay the auto-start of these services.
The delayed auto-start flag could not be set
When you try to set the startup of a Windows Service to Automatic (Delayed Start) but fail to do so, don’t fret because others have encountered similar problems and came out on top of the situation. Here are the recommended ways to set a delayed auto-start flag and rid the error off of your machine.
- Set delayed auto-start from the Windows Registry Editor.
- Use PowerShell.
- Remove the Service from its service group.
Before you begin, do remember to create a system restore point first.
1] Set delayed startup type from the Windows Registry Editor
Press the Windows + R combination to invoke the Run dialog box. In the Run dialog box, type Regedit and hit ENTER.
Navigate to the following location in the Windows Registry:
HKEY_LOCAL_MACHINESYSTEMCurrentControlSetServices
Here, look for the specific service that you are trying to delay its auto-start. Open this service and find the name Start. Double-click on Start.
Change the value to 4 and save it. Since some processes can be linked with multiple Windows Registry keys, you may need to repeat the steps for the individual keys.
2] Use PowerShell
Press the Windows key and search for PowerShell. Right-click on Windows Power Shell from the results to open it with Administrative privileges.
In the PowerShell window, enter the following command and hit ENTER to run it:
Get-Service -Name ServiceName | Set-Service -StartupType AutomaticDelayedStart
NOTE: In the command above, replace the ServiceName part with the name of the service you wish to work on.
3] Remove the Service from its Service group
Many services are members of service groups. Many of these groups have entries in the ServiceGroupList in the registry that controls the order in which the services are started. Many services must be started in a specific order. Services that are members of such a group cannot be set to Delayed start.
If you see the Access is Denied error, then one should not try to change the Startup type, as such Services belong to some Service Group, that require Services to load in a particular order. These services depend on other services and are controlled by the ServiceGroupList in the registry.
But if you still wish to go ahead, then in this instance, you can delete the Group value from the following Windows Registry location:
HKEY_LOCAL_MACHINESYSTEMCurrentControlSetServicesServiceName
NOTE: Replace ServiceName with the name of the service in question.
After doing these, restart your computer for the changes to take effect.
- Tags: Services, Troubleshoot