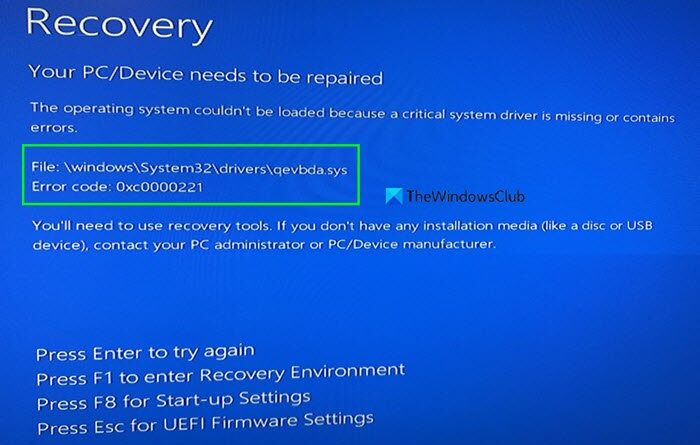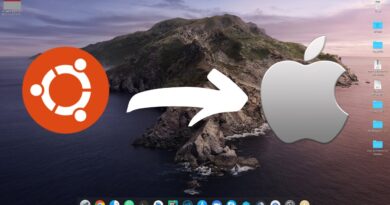The operating system cannot be booted because of system driver errors
The operating system cannot be booted because of important system driver errors message appears if the system is unable to boot normally. One such file that can cause this error is qevbda.sys. This file is located in %Windir%%System%drivers, and it’s associated with the product QLogic FastLinQ Ethernet manufactured by Cavium, Inc/QLogic Corporation. This post provides the most suitable solutions you can try to successfully fix the qevbda.sys boot time error in Windows 10.

The error message is normally accompanied by the error code 0xc0000221 as shown in the image above.
The operating system cannot be booted because of important system driver errors
If you’re faced with this issue, you can try our recommended solutions below in no particular order and see if that helps to resolve the issue.
- Check connected external devices for issue
- Run SFC scan
- Delete faulty driver
- Perform Automatic Startup Repair
- Perform System Restore
Let’s take a look at the description of the process involved concerning each of the listed solutions.
1] Check connected external devices for issue
This boot time error can occur due to a malfunctioning peripheral device like your external keyboard, mouse, external hard drive, USB Hub etc.
You can diagnose by unplugging all connected external devices one by one and if you find a faulty device, connect it to any other computer and see if it recognizes the device without malfunctioning – otherwise, you may need to install a compatible driver for the device manually. You can do so by booting into Safe Mode and either try updating your drivers manually via the Device Manager, or you can get the driver updates on the Optional Updates section under Windows Update. You may also download the latest version of the driver from the device manufacturer’s website.
If after the driver update and the issue persists, download and install the earlier version of the driver for the device and see if that helps.
2] Run SFC scan
This solution requires you to run System File Checker in Safe Mode, Boot Time or Offline and see if that helps.
3] Delete the faulty driver
To do this, you need to boot into Advanced Recovery Options and access the Command Prompt.
In the command prompt window, type the command below and hit Enter after each line:
cd.. cd windowssystem32 del netqevbda.inf
Also use the steps above to delete qevbd.inf as well. Create a system restore point first, and be careful when you use the above command. Type them correctly.
If it is some other driver, you have to use the name of that driver’s file.
4] Perform Automatic Startup Repair
This solution requires you to perform Automatic Startup Repair and see if that helps.
5] Perform System Restore
If none of the above solutions worked for you, you can restore your system to an earlier point. To perform this operation, you can boot into Safe Mode or access System Restore option in the Recovery Environment.
Hope this helps!
Related post: The operating system couldn’t be loaded because a critical system driver is missing or contains errors.