The specified user does not have a valid profile error
If you have downloaded and installed an app from Microsoft Store on your Windows 10 device, but when you try to launch the newly installed app, and you receive the error message The specified user does not have a valid profile, then this post is intended to help you.
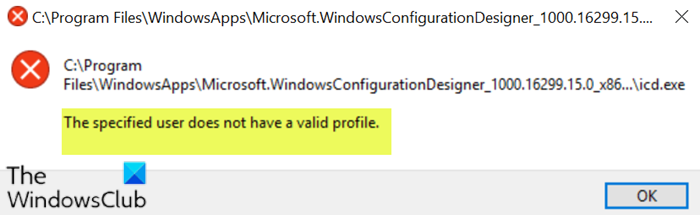
The above-shown error message points to some executable in the application folder of the concerned app. The error occurs because of a lack of permissions in the parent folder which is the WindowsApps folder. Another cause of this error is a third-party software conflict.
The specified user does not have a valid profile
These suggestions could help you fix The specified user does not have a valid profile error when launching Microsoft Store apps on Windows 10:
- Restart computer
- Uninstall third-party apps
- Change Windows Store App folder location
- Reinstall the problematic app
Let’s take a look at the description of the process involved concerning each of the listed solutions.
1] Restart the computer
A recommended fix for this is to restart your PC. While this is not a reliable fix, rebooting might be just enough to fix this problem.
If restarting doesn’t fix the issue, try the next solution.
2] Uninstall third-party apps
Upon investigation, it was discoverd that several affected users that have the following applications installed on their Windows 10 PC were experiencing this issue;
- CloudPaging Player
- Creo Trial (3D CAD software)
In this case, to resolve the issue, you need to remove these applications (even if if you have previously uninstalled the app via the Programs and Features applet) using any third-party software uninstaller. These software uninstallers are powerful removal tool that takes care of the uninstall process end-to-end, making sure to eliminate all residual files, dependencies that might cause issues later on. No leftovers are left behind once the extended post-uninstall scanning process completes.
3] Change Microsoft Store App folder location
As already pointed out, Windows Store apps are by default stored in /WindowsApps folder. If you’re getting this error while launching a Microsoft Store app, it’s most likely the folder may not have the required permission to run the app. In this case, to resolve the issue, you need to move the files of the app to a different folder on the hard drive and then try launching the app again.
Do the following:
C:Program FilesWindowsApps
- At the location, take ownership of the Windows Apps folder.
- Now, under WindowsApps folder, move the app folder, for which you’re getting the error message as indicated on the error prompt. You can move the folder to Documents, Desktop or any other library.
- Once the folder is moved to the new location, you can double-click on the executable (.exe) file name indicated on the error prompt to run the app without any errors.
4] Reinstall the problematic app
If nothing helps, you could reinstall the problematic app and see if that helps.
All the best.
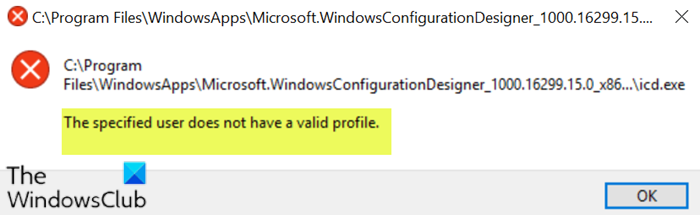
- Tags: Errors, Windows Apps


