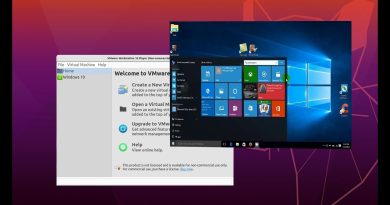The system detected an overrun of a stack-based buffer in this application
If when you try to run an application on your Windows 10 computer or attempt to boot into Safe Mode due to Windows running into certain problems, such as File Explorer issues, and you receive the error message The system detected an overrun of a stack-based buffer in this application, then this post is intended to help you. In this post, we will present the most suitable solutions you can try to successfully resolve this issue.

When you encounter this issue. you’ll receive the following full error message;
Error
The system detected an overrun of a stack-based buffer in this application. This overrun could potentially allow a malicious user to gain control of this application. (c0000409)
Stack-based buffer overrun (or stack-based buffer overflow) is a kind of bug indicating that a program writes more data to a buffer located on the stack than that is actually allocated for the buffer. It is a general programming malfunction.
This issue might happen to your driver and lead to the DRIVER OVERRAN STACK BUFFER Blue Screen error. But more commonly, it’s related to your applications, and once it comes up, the adjacent data on the stack might be corrupted and the program is likely to crash or operate improperly.
The system detected an overrun of a stack-based buffer in this application
If you’re faced with this issue, you can try our recommended solutions below in no particular order and see if that helps to resolve the issue. Before you begin, reinstall or reset the application that is giving this error and see if it helps.
- Scan for malware/virus infection
- Run SFC and DISM scan
- Troubleshoot in Clean Boot state
- Modify the BannerStore registry key
- Run Memory test
- Perform System Restore.
Let’s take a look at the description of the process involved concerning each of the listed solutions.
1] Scan for malware/virus infection
Based on the error prompt shown above, Windows indicates that a certain application allows meddling with code (stack smashing) which allows injecting malicious code into your application. So, scanning for malware/virus with Windows Defender or any reputable third-party AV product is a logical step. Of course, if you’re unable to boot, you can try with the Safe Mode and run Windows Defender Offline Scan at boot time or use bootable AntiVirus Rescue Media to remove all threats and recover your system.
2] Run SFC and DISM scan
For this solution, you’ll need the Safe Mode with Networking as Deployment Image Servicing and Management (DISM) utility requires internet connection as it attempts to fix corrupted system files from Windows Update.
On the other hand, System File Checker (SFC) doesn’t require internet connection as it attempts to fix corrupted system files from Windows Component Store. However, we’ll need to run both tools to fix possible system corruption. These two Windows 10 native utility work best when combined.
So, to run SFC/DISM scan in tandem, do the following:
- Press Windows key + R to invoke the Run dialog.
- In the Run dialog box, type
notepadand hit Enter to open Notepad. - Copy and paste the syntax below into the text editor.
@echo off date /t & time /t echo Dism /Online /Cleanup-Image /StartComponentCleanup Dism /Online /Cleanup-Image /StartComponentCleanup echo ... date /t & time /t echo Dism /Online /Cleanup-Image /RestoreHealth Dism /Online /Cleanup-Image /RestoreHealth echo ... date /t & time /t echo SFC /scannow SFC /scannow date /t & time /t pause
- Save the file with a name and append the .bat file extension – eg; SFC_DISM_scan.bat and on the Save as type box select All Files.
- Repeatedly run the batch file with admin privilege (right-click the saved file and select Run as Administrator from the context menu) until it reports no errors.
- Restart your PC.
On boot, see if the issue is resolved. If not proceed with the next solution.
3] Troubleshoot in Clean Boot state
If you notice that Windows 10 isn’t operating properly, or if an official Windows 10 update won’t install properly, it’s always a good idea to check for any conflicts. By clean booting Windows, you should be able to root out the culprit and make necessary changes.
In this solution, you can troubleshoot in Clean Boot state and see if The system detected an overrun of a stack-based buffer in this application error can be resolved.
4] Modify the BannerStore registry key

Since this is a registry operation, it is recommended that you back up the registry or create a system restore point as necessary precautionary measures. Once done, you can proceed as follows:
HKEY_CURRENT_USERSoftwareMicrosoftWindowsCurrentVersionExplorer
The issue should be resolved. If not, try the next solution.
5] Scan for memory issues
Corruption in RAM can potentially make Windows 10 unstable and thus trigger Blue Screen Of Death errors. So if you added a new RAM stick, remove it and check if that is causing the error. If not, then you need to run a memory test. Windows will initiate checking for the abnormalities in RAM. If it finds any, you need to replace the affected RAM.
6] Perform System Restore
If you have exhausted the above solutions but the issue is still unresolved, you can try System Restore. The procedure will revert (without affecting your personal files) your Windows 10 system to an earlier point in time (you specify) prior to the start of the issue.
Hope this helps!