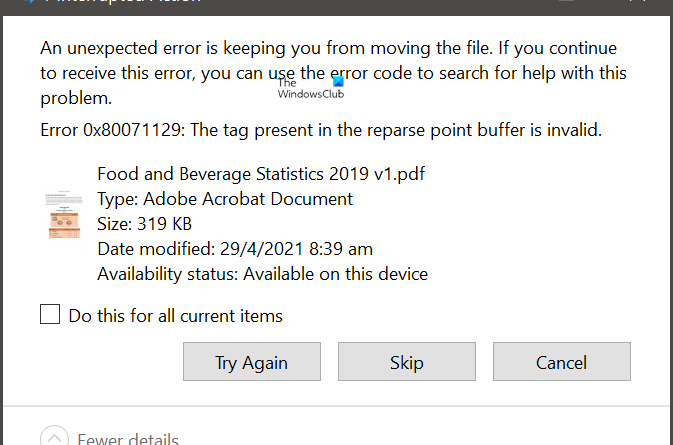The tag present in the reparse point buffer is invalid
The error code 0x80071129 is one of many OneDrive errors that is recently experienced by multiple users on Windows 11/10 PC. To assist affected users, this post presents the most appropriate solutions to rapidly resolve this problem. It comes with the following error message:
An unexpected error is keeping you from applying properties to the folder. If you continue to receive this error, you can use the error code to search for help with this problem. Error 0x80071129: The tag present in the reparse point buffer is invalid

Error 0x80071129: The tag present in the reparse point buffer is invalid
OneDrive error 0x80071129 can occur while changing Properties, moving, or deleting the file. Here are some suggestions to fix the issue:
- Reboot PC and try to delete/move it now
- Run CHKDSK Command
- Run System File Checker and DISM scan
- Reset OneDrive via CMD
- Repair or Reset OneDrive app via Settings.
Let’s see them in detail:
How do you fix the tag present in the reparse point buffer is invalid?
1] Reboot PC and try to delete/move it now
Reboot your computer and see if you can delete or move the file now.
2] Run CHKDSK Command
To fix this problem, try running the Chkdsk command line utility that checks the file system for errors, such as bad sectors, and fixes them automatically. Below are some steps to assist you to run the command:
chkdsk /r /f
- The following message will appear when you press the Enter key:
Chkdsk cannot run because the volume is in use by another process. Would you like to schedule this volume to be checked the next time the system restarts? (Y/N).
- You now need to press Y and then restart your computer.
After you have followed the above instructions, check whether the error has been resolved on your computer. The next solution should help you if you’re having the same error.
3] Run System File Checker tool
Another possible reason for this problem may be temporary malfunctions or a corrupt system file. To repair missing or corrupted system files, you must run System File Checker and then Deployment Image Servicing and Management (DISM) tool. Follow the steps below to do so:
- Click on the Start button and type Command Prompt.
- In the search result, right-click on Command Prompt, and select Run as administrator.
- When the command prompt window opens, run the below command:
sfc /scannow
- You can now restart your PC and see if the problem is resolved now.
- If it does not help, you can run the DISM tool to update the files and fix the issue.
- Copy and paste the below command in the Command Prompt window and press enter:
DISM.exe /Online /Cleanup-image /Restorehealth
- Start your computer again and check for the error.
4] Reset OneDrive using CMD
Try resetting your Microsoft OneDrive if none of the methods work.
Execute the following command in CMD:
%localappdata%MicrosoftOneDriveonedrive.exe /reset
Next, type the following command and hit Enter:
%localappdata%MicrosoftOneDriveonedrive.exe
It resolves the sync issues and resets all OneDrive settings.
5] Repair or Reset OneDrive app via Settings
If nothing works, you need to Repair or Reset the OneDrive app via Settings.
Hope this helps.
Related error: Error 0x80071128: The data present in the reparse point buffer is invalid.