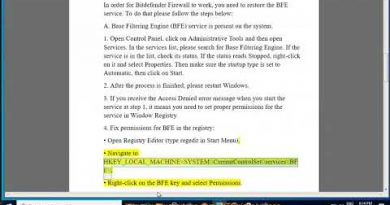The Windows Camera Frame Server service terminated unexpectedly
On a few occasions, your laptop’s integrated camera may fail to respond and flash the following error message on your computer screen- The Windows Camera Frame Server service terminated unexpectedly. See what course of action you must follow to resolve the problem.

The Windows Camera Frame Server service terminated unexpectedly
The issue mainly occurs while using video supporting applications like Skype, Windows 10 Camera app, or Zoom. Nevertheless, you can fix it via a Registry hack. Here’s how!
- Open the Registry Editor.
- Go to the following location –
- Browse to the following key:
Windows Media FoundationPlatform. - Create a DWORD value named EnableFrameServerMode.
- Set its value to 0.
- Close Regedit and Exit.
- Restart your computer.
Using Registry Editor incorrectly can cause serious, system-wide problems that may require you to reinstall Windows to correct them.
Press Win+R in combination to open the Run dialog box.
Type regedit.exe in the empty field of the box and press Enter.
In the Registry Editor window that opens, navigate to the following path address –
HKEY_LOCAL_MACHINESOFTWAREWOW6432NodeMicrosoftWindows Media FoundationPlatform.
Create a new DWORD value and name it EnableFrameServerMode.
Double-click the entry to edit its value.

In the Edit String box that appears, keep the value as 0.
Once done, close the Registry Editor and Exit.
Now, restart your computer to allow the changes to take effect.
Your Windows 10 Camera should now work as desired.
A large number of Microsoft applications like Windows Hello and Microsoft Hololens too use Windows 10 Camera. As such, it becomes increasingly important to keep the camera in an always ‘ON/ mode. Any delay or refusal in accessing it may result in app breakdown or failure to start.
That’s all there is to it!!