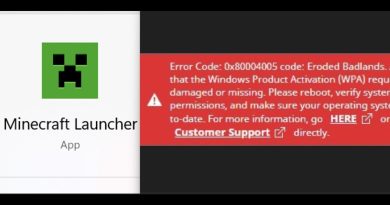This application could not be started
The Windows Server Manager enables the IT staff to keep a tab on all the servers hosted on a network. The Server Manager tool gives IT staff the ability to manage server roles without having physical access to the servers. If you’re unable to get the Server Manager working, whereby when you click on Server Manager, you encounter the error message ServerManager.exe – This application could not be started, then the solutions presented in this post are intended to help you resolve the issue.

When you encounter this issue, you’ll receive the following full error message;
ServerManager.exe – This application could not be started. L?.
This application could not be started.
Do you want to view Information about this issue?
You may encounter this error due to one or more of the following reasons:
- The registry key of ServerManager.exe is invalid or damaged.
- Computer malware has injected malicious code and modified ServerManager.exe file.
- The ServerManager.exe file was uninstalled by other software.
- The ServerManager.exe file was intentionally or mistakenly deleted by other software.
- The required version of ServerManager.exe file is overwritten by other software.
- There is a hardware failure, such as a bad hard disk.
ServerManager.exe – This application could not be started
If you’re faced with this issue, you can try our recommended solutions below in no particular order and see if that helps to resolve the issue.
- Run DISM command
- Manually delete user.config file
- Edit the ServerList.xml
- Perform System Restore
- Perform In-place Upgrade Repair
- Format and clean install Server OS
Let’s take a look at the description of the process involved concerning each of the listed solutions.
1] Run DISM command
This solution requires you to fix/reinstall .NET Frameworks versions 3 and 4 using the DISM command. Here’s how:
DISM.exe /online /enable-feature /all /featurename:NetFx3 DISM.exe /online /enable-feature /all /featurename:NetFx4
Afterward, the server manager application should open without the error.
2] Manually delete user.config file
Do the following:
- Press Windows key + E to open File Explorer.
- Navigate to the file path below in your C drive or the drive housing the server installation identified as the root folder:
C:Users<YourUserName>AppDataLocalMicrosoft_CorporationServerManager.exe_StrongName_m3xk0k0ucj0oj3ai2hibnhnv4xobnimj10.0.0.0user.config
- At the location, delete the user.config file.
- Restart Server Manager – this recreates the file and will also address any issues of the file has become corrupted and such.
3] Edit the ServerList.xml
If you have multiple server OS installations running, you may discover that one of the servers is responsible for the Server Manager error. You can determine this by opening Server Manager on the other servers and try adding servers. All goes well until you try doing the same on a particular server, that’s when the server manager would crash and stop working again. In this case, you can edit the ServerList.xml, and remove the problematic server. The Server Manager should work fine now.
4] Perform System Restore
Similar to the client operating system Windows 10, you can perform a system restore and see if that helps. This is applicable if you are unable to start Server Manager only recently and that things worked fine prior to that.
5] Perform In-place Upgrade Repair
Also, similar to the client OS Windows 10, you can perform an In-place Upgrade Repair and see if that helps.
6] Format and clean install Server OS
As a last resort, you can format and clean install the server OS.
Hope something here helps you.