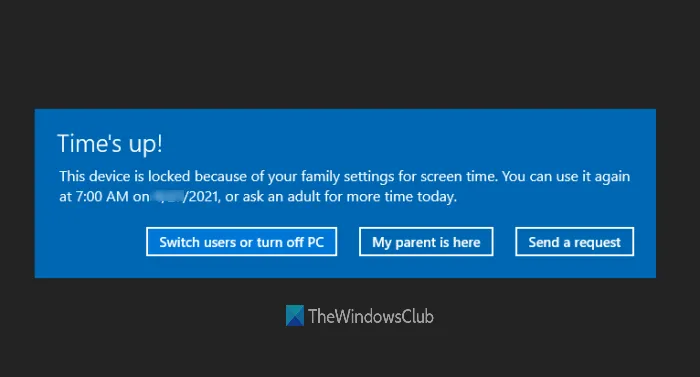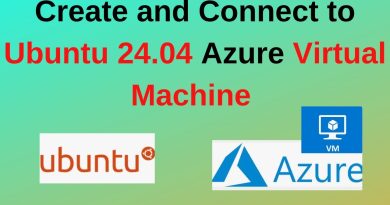This device is locked because of family settings for screen time
If on your Windows 10 computer, you aren’t able to log in and you see a message that This device is locked because of your family settings for screen time, then this post might help you solve this problem. Such an issue occurs when you have set up a screen time limit for your child’s account on Windows 10 using Microsoft Family Safety.
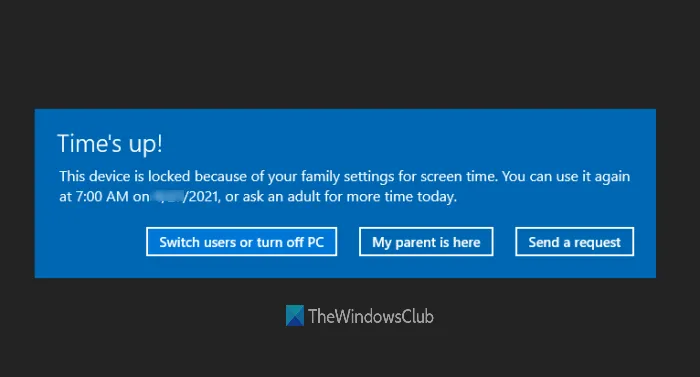
This device is locked because of your family settings for screen time
To solve this problem, you can try the following options:
- Increase screen time limit
- Create a new Child account.
Let’s check both options.
1] Increase screen time limit
When you have set up a screen time limit say 8 hours, 9 hours, etc., then your child’s account is locked on the exact time set by you. So, you need to allow or increase the screen time limit. It can be done in three ways:
- Using Microsoft Family Safety account
- Using My Parent is here option
- Using Send a request option.
Using Microsoft Family Safety account
The steps are as follows:
- Open Microsoft Family Safety homepage
- Login with your account credentials. You need to log in with your parent account
- Click on the More options drop-down menu available for your child account
- Select Screen time option
- Scroll down the page
- Expand Windows 10 devices section
- Click on the day for which your device is locked
- Change screen time limit
- Press on the Done button.
Alternatively, you can also use Microsoft Family Safety mobile app to increase the screen time limit.
Using My Parent is here option
When the message is displayed that this device is locked because of your family settings for screen time, a My Parent is here option is given in that message. You can click on that option. After that, it will prompt you to sign in with your parent account.
Once you have signed in with your parent account, it will provide Extend by drop-down menu where you can set minutes (say 15 minutes, 30 minutes, one hour, 8 hours, etc.) to give more time for your child’s account. Select a time limit and then press Allow button.
After that, your child will be able to use the locked device again.
Using Send a request option
This option can also help you access your locked Windows 10 device. What you need to do is access the child account which is locked and you will see the same message. In that message, there is a Send a request option. Click on that option.
Now you will receive an email in your parent account. Login to your email account and open that email. In that email, you will have options (like 15 minutes, 30 minutes, etc.) for extra time.
Click on an option. It will open your Microsoft Family Safety account and you will see a message that you have given your child more screen time today.
Once done, your child will be able to log in and use his/her Windows 10 account again.
2] Create a new Child account
If using the above options, you’re still not able to access the locked device, then chances are your child’s account has gone corrupted. In that case, you need to add a new child account on your Windows 10 computer using the Settings app.
Read: Fix we couldn’t connect to the Microsoft family right now.
Once the child account is created, access your Microsoft Family Safety account, and set up a family by inviting and adding your child, and then he/she will be able to login to his/her Windows 10 device. Later, you can also set up a screen time limit for your child as per your requirements.
Hope this will help.