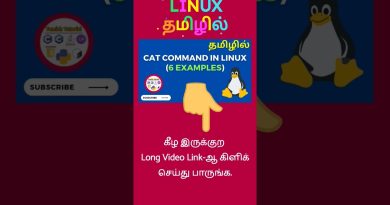This File Can’t Be Displayed OneDrive error
If you see This File Can’t Be Displayed, Make sure you’re connected to a Wi-Fi or cellular network error in OneDrive, then this article will help you fix this error. This error can be frustrating. Usually, this error occurs when your internet connection is slow or unstable, temporary glitches and corrupted cache and cookies.

Fix This File Can’t Be Displayed OneDrive error
If you see This File Can’t Be Displayed error in OneDrive, use the provided fixes:
- Check your internet connection
- Restart the OneDrive app
- Sign out and Sign in again
- Clear cache and cookies of the OneDrive app
- Uninstall and reinstall the OneDrive app
Before you proceed, we suggest you open the same file on your PC by signing in to the same Microsoft account. It might be that the file you are opening in the OneDrive mobile version is corrupted. In this case, you can do nothing. However, if you are a Microsoft 365 subscriber, you can recover the corrupt OneDrive files.
1] Check your internet connection
An unstable internet connection can cause this error. Make sure your internet connection is good and stable. In this case, turning off and turning on the internet connection can help. If you have connected your phone to the internet through WiFi, then we suggest you power cycle your router. To do so, use the below instructions:

- Unplug the power adapter from the router and from the wall socket.
- Wait for a few minutes.
- Plug the power adapter back into the router and wall socket.
- Wait for the router to start up and connect to the internet.
You may also connect to another Internet connection and see if that works.
2] Restart the OneDrive app
You can also try restarting the OneDrive app on your phone and check if it brings any changes. If you are using the OneDrive app on your Android device, follow these steps. These steps may be different for you depending on your Android version:

- Go to your Android device Settings.
- Click on the Apps.
- Now, scroll down and look for the OneDrive app.
- Click on the OneDrive app and click on Force stop.
Now, open your OneDrive app again and check if the issue is fixed.

If you are using OneDrive on your iPhone, swipe up from the bottom of your screen. Find OneDrive and swipe it upwards to close the app completely.
3] Sign out and Sign in again

OneDrive errors can sometimes be fixed by simply signing out and signing back in. We suggest you follow this procedure and see if it helps.
Open the OneDrive app on your Android phone and tap on Me on the bottom right side. Now, tap on Sign out.
4] Clear cache and cookies of the OneDrive app
A corrupted cache and cookies can also cause this error message. Clearing the cache and cookies of your OneDrive app can help to fix this error message. Use the instructions provided below to clear the cache and cookies of the OneDrive app:
The following steps may be different for you, depending on your Android version:

- Go to your Android device Settings.
- Click on the Apps.
- Now, scroll down and look for the OneDrive app.
- Click on the OneDrive app and click on Storage.
- Click on Clear cache.
iPhone users cannot use this fix because there is no option to clear the cache and cookies of apps on the iPhone.
5] Uninstall and reinstall the OneDrive app
If none of these steps work for you, then uninstalling and reinstalling the OneDrive app can help to fix this error message.
How do I fix OneDrive errors?
There are many OneDrive errors. With time, you may see different error codes while using the OneDrive. Therefore, the troubleshooting methods are also different for different OneDrive errors.
How do I reset OneDrive?
To reset OneDrive on your Windows 11/10 computer, go to the Windows Settings. Click on Apps > Installed apps. Scroll down the page to locate Microsoft OneDrive on the list, and click on it. Click on Advanced Options under it. Scroll down and click on the Reset button. Now, follow the on-screen instructions to complete the process.