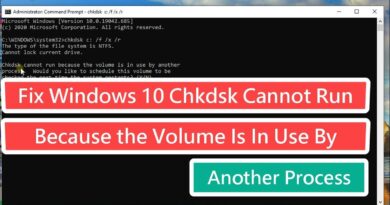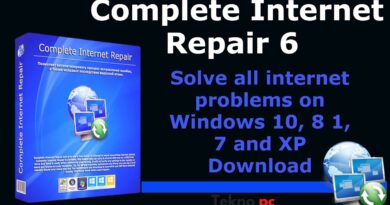This video file cannot be played, Error code 224003
Watching videos on the internet has become more convenient than ever. With the rise of so many OTT (over-the-top) platforms, Netflix, Amazon Prime to name a few, web browsers have optimized themselves to make video-watching experiences smooth for their users. Unfortunately, there do exist some occasional hiccups that users have to encounter. Crashes and errors pertain that can make the videos blurry, play them without audio, or stop them from playing altogether. Today, I will be discussing one such error 224003 and how it can be fixed, along with some possible explanations about the error’s origin.
This video file cannot be played, Error code 224003

Error 224003 is code for “This video file cannot be played.” It is most commonly found in Google Chrome and occurs when your browser cannot support a video file. Before we can begin to solve this error, its important for us to discover what it is borne out of. Below, I’ve mentioned some possible reasons for it.
- There can be a connectivity issue on your system.
- You may be using an outdated version of your browser.
- An anti-virus may be preventing the video from playing.
- Your third-party extensions or background applications may be acting as blockages.
- Your browser’s accumulated cookies can be a possible cause.
Fix Error Code 224003 while watching videos in a browser
Now that you have an idea of what can be the root of this error, we can move on to the possible solutions, there being several of them. But before you begin check if the video requires Adobe Flash Player. You should know that Flash has now been deprecated.
1] Turn off hardware acceleration

In simple words, hardware acceleration can be thought of as delegation. In most computer programs, the major load is taken up by the CPU and while it works fine for all those who have a powerhouse of a CPU, sometimes you may require to take some load off it. Many browsers, at times, make the use of hardware acceleration to transfer some page-rendering load to the system’s GPU in order to run any particular task more smoothly. While technically any task that is offloaded from the CPU to any other piece of hardware comes under the purview of hardware acceleration, GPU and sound cards are the biggest takers.
It is this hardware acceleration, however, that can sometimes interfere with the video playback. In order to disable it from Chrome, you have to follow the steps below:
- Click on the three dots in the top-right corner of the screen and go to ‘Settings’.
- Scroll to the bottom of the screen to the ‘System’ section where you’ll see a setting under the name ‘Use hardware acceleration when available.’ Turn it off.
You should then try playing the video you were having a problem with again.
2] Clear browsing history and cache
Every time you open an app or a website, your device takes a few extra seconds to get it started. Those extra seconds relate to that website’s cached data. Cache data includes files and scripts that your device retains from the first time a website is opened on your device, and it is then this stored data that is used to open the app quicker next time around. Often times this data can pile up and reflect on the device’s performance, video playbacks being a part of it. Thus, cleaning up the cache and browsing history can do the trick too.
In order to clear the browsing history and cache data in Chrome:
- Go to your browser’s settings.
- Under ‘Privacy and security,’ you’ll find an option to do so.

- You get an option to select the duration of the data you want to delete, the minimum being an hour. Under the ‘Advanced’ settings, you get some additional options like deleting downloaded history or passwords too.

Launch the Chrome browser again and try playing the video.
4] Disable third-party add-ons and extensions
It may come to you as a surprise but extensions and add-ons can, too, lead to video playback errors, such as 224003. Most extensions that lead to such errors are ad-blockers since most video-playing websites have ads surfacing, and when these ad-blockers act, they may restrict videos from playing too. Some antivirus extensions act in a similar manner.
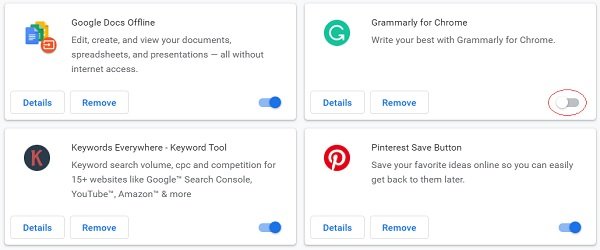
In order to disable extensions:
- Click on the three dots on the top right and head over to ‘More tools’ at the bottom, ‘Extensions’ thereon.
- From here, you can disable whichever extension or add-on you want through the blue button.
Users should note that, although all measures mentioned above relate to Google Chrome, the steps to follow are pretty much the same in any other browser.
I hope the aforementioned methods were able to help you get rid of the Error 224003.