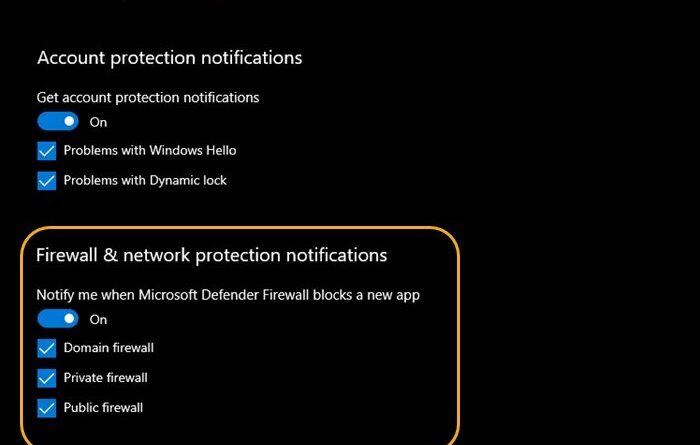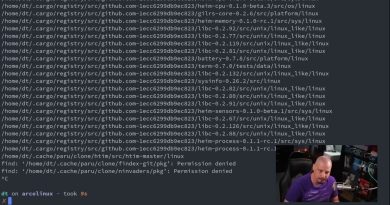Turn On or Off Windows Defender Firewall Notifications in Windows 10
Windows Firewall has now been renamed to Windows Defender Firewall. If Windows Firewall is configured properly, it can help prevent hackers or malicious software from gaining access to your PC through the Internet or a network. In this post, we will show you two ways you can turn On or Off Windows Defender Firewall Notifications in Windows 10.
Turn On or Off Windows Defender Firewall Notifications
Windows Security will send notifications with critical information about the health and security of your device. You can specify which informational notifications you want. By default, you will be notified when Windows Firewall blocks a program.
We can turn On or Off Windows Defender Firewall Notifications in Windows 10 in two quick and easy ways. We’ll explore this topic under the methods outlined below in this section:
- Via Control Panel
- Via Windows Defender Security Center
Let’s take a look at the description of the step-by-step process in relation to each of the method.
You must be signed in as an administrator to be able to turn on or off Windows Firewall notifications.
1] Enable or Disable Windows Defender Firewall Notifications via Control Panel
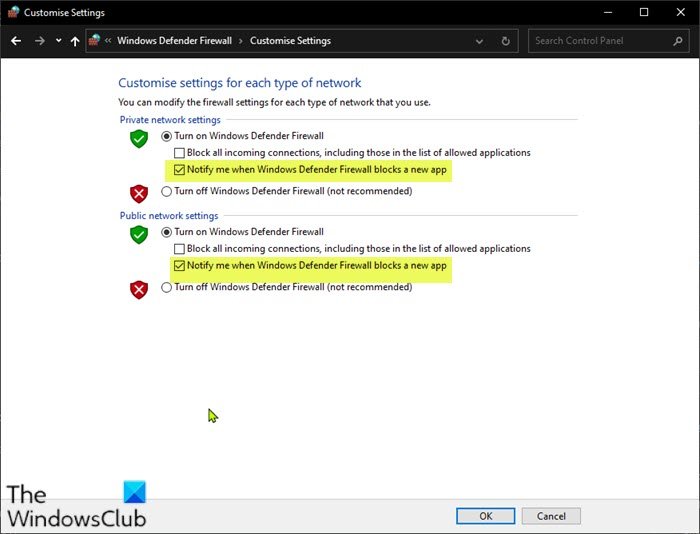
To turn On or Off Windows Defender Firewall Notifications via Control Panel, do the following:
- Press Windows key + R to invoke the Run dialog.
- In the Run dialog box, type
controland hit Enter to open Control Panel (Large icons) view. - Click the Change notification settings link on the left side.
- Check (default) or uncheck the Notify me when Windows Firewall blocks a new app option for what you want for each type of network (ex: private and public).
- Click OK.
You can now exit Windows Defender Firewall settings.
2] Turn On or Off Windows Defender Firewall Notifications in Windows Security Center
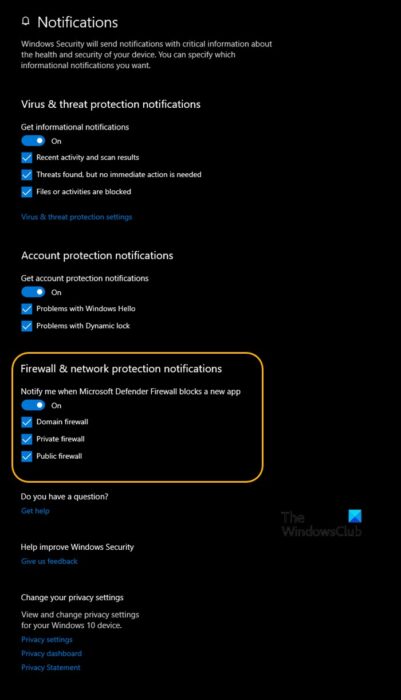
To turn On or Off Windows Defender Firewall Notifications in Windows Defender Security Center, do the following:
- Press Windows key + R to invoke the Run dialog.
- In the Run dialog box, type
windowsdefender:and hit Enter to open Windows Security Center. - Click the cogwheel (Settings) icon.
- Click on the Manage notifications link under Notifications.
- Turn on (default) or off Notify me when Windows Defender Firewall blocks a new app for all network types (ex: domain, private, and public), OR check (on – default) or uncheck (off) what you want for individual network types (ex: domain, private, and public).
- Click on Yes if prompted by UAC to approve.
You can now exit the Windows Security Center.
Related post: How to Restore or Reset Windows Firewall settings to defaults.