Two procedures of how to reset or change Windows 10 PIN?
As computer users, we understand the importance of security to protect our devices from unwanted/unauthorized access and keep our work secluded and safe. Hence, we accept that most of what we do on our computer system (includes work and personal) today demands us to sign in and provide a strong password that is difficult to crack. Windows 10 offers us multiple ways to sign in to our device that we can use to keep our systems protected; these include, local password, PIN, Windows Hello, Picture Password, and Dynamic lock.
A good password or a PIN is often difficult to crack, but sometimes it can be tough to remember. Now precisely for PIN passwords in Windows 10, what happens if you forget your PIN? The only way to regain access to your system is by setting a new one as you won’t be able to retrieve your old PIN.
How to reset or change Windows 10 PIN
In this Windows 10 guide, we will show you how to Reset or Change Windows 10 PIN. There may be a couple of reasons why you would need to reset or change Windows 10 PIN. The following are the two scenarios for which you would need to go for this process.
- Stuck at the Windows lock screen
- Already signed in to Windows
Let us look at these scenarios in more detail.
1] Stuck at the Windows lock screen
In case you have been locked out of your Windows 10 PC, or you have completely forgotten your PIN, you will have to reset your PIN. Follow these steps:
1] On the Windows locked login screen, start by clicking on the option of I forgot my PIN.

2] On the new Microsoft Account window, you will need to enter the password for your Microsoft account and then input an existing account security code.
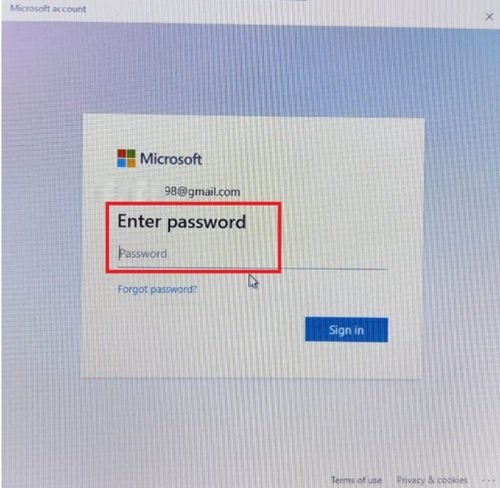
In case you do not remember your account password, you will need to click further on the ‘Forgot password’ option and verify your identity through a security code. This security code can be obtained through email or as a text message.

3] Once you know the security code, input and click ‘Verify’
4] Enter your new PIN two times.
Done! You have successfully reset your Windows login PIN; you can use this new one when logging in to your device.
2] Already signed in to Windows
Here the user has access to their Windows device but wants to change their current PIN to a new one. Follow these steps:
1] Go to the ‘Start Menu’ and click on the little gear icon appearing at the left bottom.
2] Now in the Windows ‘Settings’ page, go to ‘Accounts’.
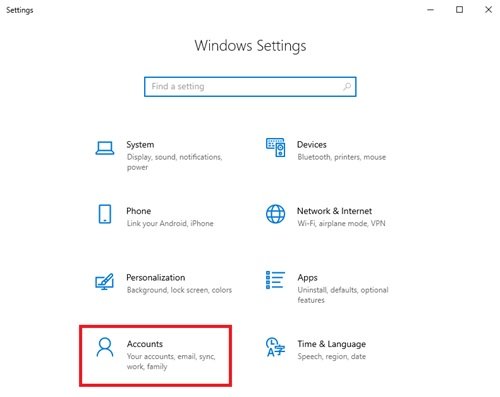
3] Here, click on the ‘Sign-in options’ from the left-hand panel options
4] Now, click on ‘Windows Hello PIN’ and hit ‘I forgot my PIN’.

5] On the prompt window, click ‘Continue’ to confirm resetting your PIN.
6] Enter your Microsoft password and then enter your new PIN two times.
Done! This will complete your PIN change request on Windows 10.
Please note – If you do not remember your Microsoft Password, click on the ‘Forgot Password’ option and verify your identity through your security code (the security code can be obtained through email or as text).
Final Words
Using a PIN to sign-in to your Windows system is a convenient option, as it does not demand entering complex passwords, which are often difficult to remember. In case you’ve forgotten your Windows 10 PIN, you can easily reset or change Windows 10 PIN with this guide. Do let us know if it helped in the comments section below.
Related posts:



