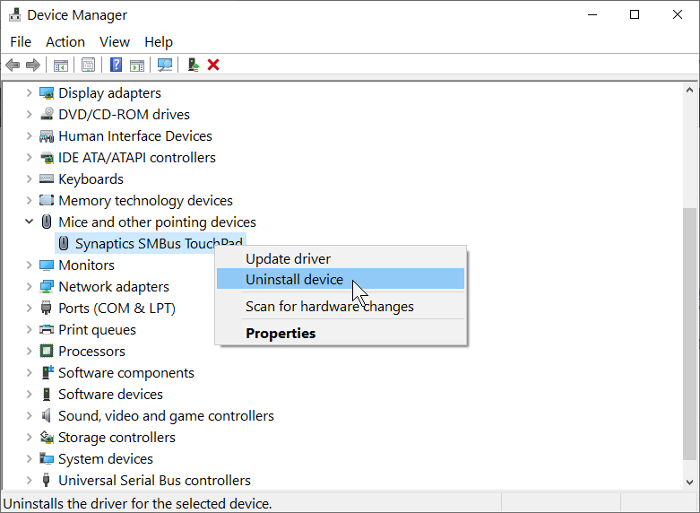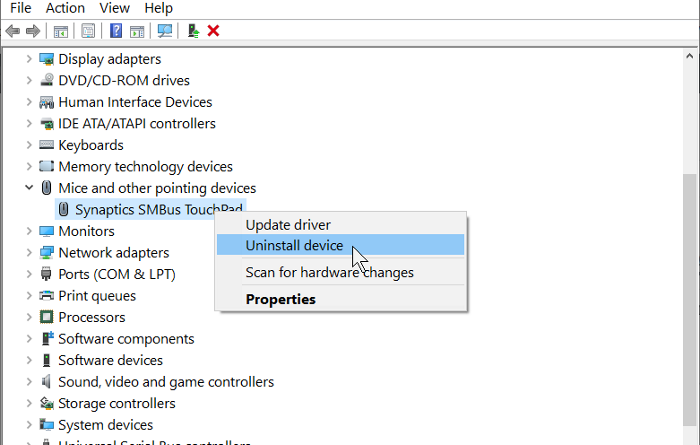Unable to install Synaptics, ASUS, etc, Touchpad drivers on Windows 10
If you cannot install Synaptics, ASUS, etc, Touchpad drivers, and you see Cannot complete the device driver installation wizard error message, then this post shows how to resolve the issue.
Without the driver installed, you’ll be missing out on advanced gestures. For example, when you try to install the Synaptics Pointing Device driver, you may get the following error message.
Cannot complete the device driver installation wizard.
This happens with laptops of many models, in particular, Asus Zenbook. The Asus Smart Gesture driver is prone to this issue. Users have noticed that the installation of this touchpad driver fails.
Unable to install Touchpad drivers
If you notice that your touchpad drivers aren’t installing, this should be your course of action:
- Update the touchpad driver online.
- Update the touchpad using the generic Windows driver.
- Uninstall the touchpad driver.
- Delete this registry key.
- Disable Driver Signature Enforcement.
Read this post to the end and then decide the order you want to try the suggestions. Before you begin, make sure that Touchpad is enabled.
1] Update the touchpad driver online
The primary suspect in cases when your touchpad isn’t clicking or responding to touch is the driver. Do this by searching for and opening Device Manager in the Start menu.
Here, expand Mice and other pointing devices and right-click on your touchpad driver. Go to Properties from the context menu. Switch to the Driver tab of the Properties window and hit the Update Driver button.

Click on Search automatically for updated driver software and allow Windows to discover updated driver files. Note that you need internet connectivity for this.
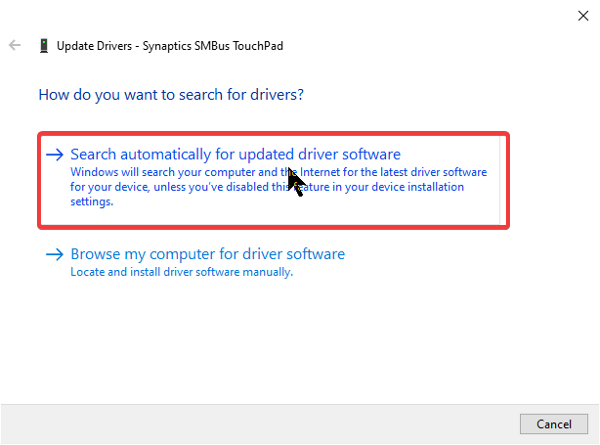
If the Windows system doesn’t find updated drivers, you can check on the device manufacturer’s website.
Read: Where to download drivers for Windows 10?
2] Update the touchpad using the generic Windows driver
This solution is similar to the first one, in the sense that we’re also going to update the device to fix the touchpad issue. However, instead of searching for the touchpad driver online, you can update it using the generic Windows driver.
First open Device Manager, either by searching from the Start menu or running the devmgmt.msc command in the Run dialog box. Find your touchpad under Mice and other pointing devices and right-click on it.
Select the Update driver option from the context menu, and when asked, go with the option that says Let me pick from a list of device drivers on my computer.
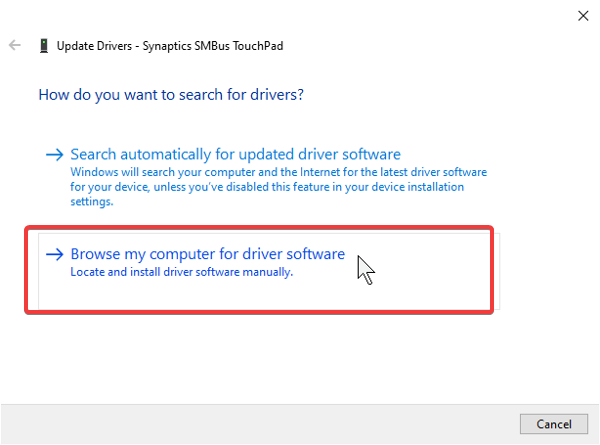
Choose HID-compliant mouse from the directory and hit the Next button. Finally, complete the installation using the on-screen instruction.
3] Uninstall the touchpad driver
If updating your touchpad driver doesn’t fix the issue, you can try uninstalling it. Contrary to how it sounds, you’re not really getting rid of the driver. The driver may be buggy and causing the issue.
When you uninstall the device, the Windows system will attempt to re-install it when next you boot the computer. Here’s how to uninstall the touchpad driver.
Press the Windows key + R to open the Run dialog box. Enter devmgmt.msc and press OK to go to Device Manager. Here, expand Mice and other pointing devices.
Right-click on your touchpad and select the Uninstall device option. Confirm the uninstallation and follow the Windows instructions to finalize the process.
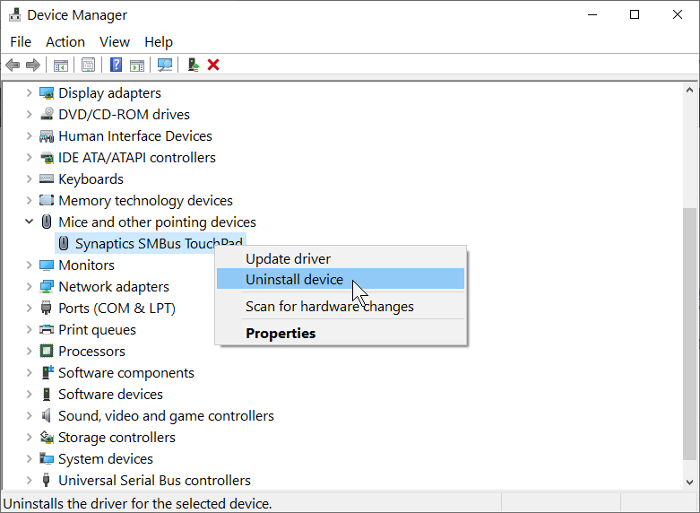
Finally, restart your computer, and Windows will re-install the touchpad driver.
4] Delete this registry key
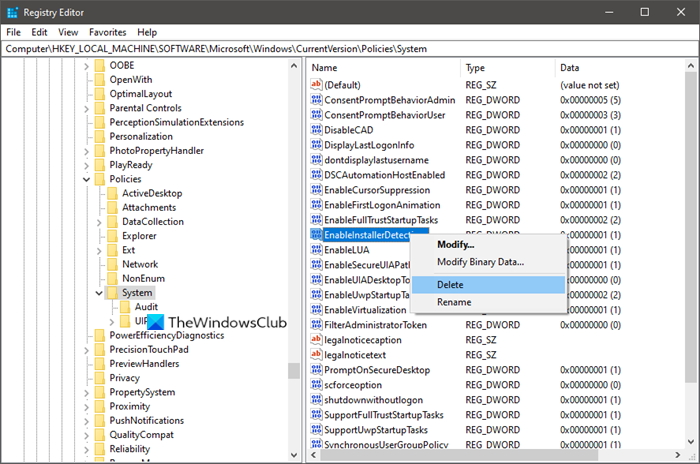
The Windows registry is an incredibly sensitive area on your system to modify, especially without proper guidance. So, I recommend that you back up your registry before proceeding with this solution.
Search for regedit in the Start menu. Right-click on Registry Editor and go to the Run as administrator option. In the Registry Editor, navigate to the following directory:
HKEY_LOCAL_MACHINESOFTWAREMicrosoftWindowsCurrentVersionPoliciesSystem
Find the EnableInstallerDetection key. Right-click on this entry and Delete it.
After deleting the Detect Application Installations folder, go ahead to install the touchpad driver again. It should work this time around. If not, continue to the next solution.
5] Disable Driver Signature Enforcement
Windows 10 computers with the 64-bit architecture come with the Driver Signature Enforcement feature. This restricts the computers to only load Microsoft-signed drivers.
Your touchpad driver may not install if this feature is enabled and identifies your driver software as not signed by Microsoft. If the previous fixes have all failed, then try this.
Press the Windows key and search for cmd. Right-click on Command Prompt from the results and select Run as Administrator.
In the Command Prompt window, type in the following command and press ENTER:
bcdedit/set testsigning on
The above command disabled the Driver Signature Enforcement feature. Exit Command Prompt and reboot your computer. Now, you should be able to install the touchpad driver.
Read: Unable to connect to Synaptics Pointing Device Driver.
Unable to install Asus Smart Gesture driver
If you can’t install the Smart Gesture driver in your Asus notebook, a solution is to remove the Asus Smart Gesture driver manually and re-install the driver.
- Start by searching the Start menu for Asus Smart Gesture.
- Right-click on Asus Smart Gesture and select Open file location.
- Delete everything in the directory it takes you to. After that, restart your machine.
- With the Asus Smart Gesture driver files now removed, visit the Asus website and download the touchpad driver from there.
- Extract the folders from Disable3fun.exe and run the SetupTPdriver.msi file to install the driver successfully.
- After installing the new touchpad driver, you should now go to Device Manager.
- Right-click on your touchpad under Mice and other pointing devices and update the driver.
After trying every solution on this page, your touchpad driver installation will be successful.
If you still can’t install the touchpad driver, a trick is to go with the Synaptics Touchpad driver instead. The installation of this touchpad driver rarely fails, and it can work across most computer models.