Unable to purchase apps from Microsoft Store
If you are unable to purchase apps from Microsoft Store on Windows 10, then these troubleshooting tips are sure to help you. This article is mainly for those who can download free apps but cannot purchase any paid app from Microsoft Store. There are several reasons you might get this issue, and some of the working solutions are mentioned below.
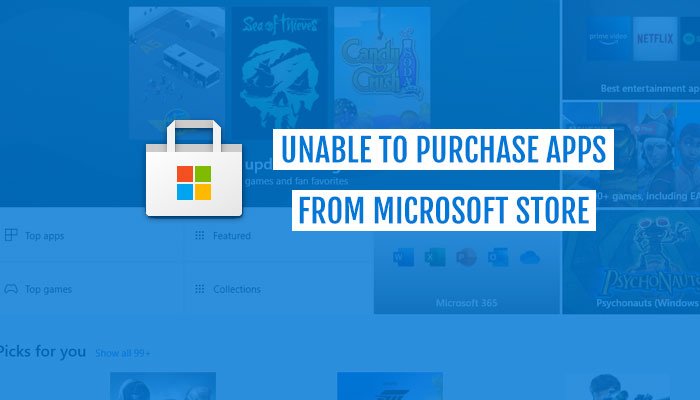
Unable to purchase apps from Microsoft Store
TIf you are unable to purchase apps from the Microsoft Store, follow these suggestions:
- Verify or add a payment method
- Verify your address
- Reset Microsoft Store
- Use a different Microsoft account
- Check date and time settings
Let’s check out these steps in detail to learn more.
1] Verify or add a payment method
For obvious reasons, you have to add your credit/debit card to your Microsoft account to purchase an app or app subscription from the Microsoft Store. If you have an expired card in your account, you cannot complete the purchase, and the Microsoft Store may show different error messages at times. Therefore, it is better to verify if you have the correct payment method or not.
For that, open the Microsoft Store on your PC, click on the three-dotted icon visible in the top-right corner, and select the Payment options button.
It opens a page in your default browser. If it asks for the password, enter it to go further. Here you can find your existing cards. You can click on the View or edit card button to check the cardholder name, expiration date, CVV, address, etc.
Make sure the entered information is correct. In case you have an expired card, click on the Add a new payment method option, and enter your new card details.
After that, restart the Microsoft Store app and try to purchase an app.
2] Verify your address
Not always, but if your account’s address doesn’t match with the payment method’s address, you may get a similar problem. Therefore, it is also important to check if you have the same address or not.
For that, you can visit this account.microsoft.com page and sign in to your Microsoft account. Here you can find all the addresses you added earlier. You can edit an existing address or add a new one.
Also, it is possible to set an address as default or preferred. For that, you can click on the Set as a preferred shipping address option.
3] Reset Microsoft Store
At times, an internal problem can cause this issue, and clearing the cache may solve it. Therefore, follow this tutorial to reset Microsoft Store on Windows 10.
4] Use a different user account
At times, you may get this issue in one user account due to some incorrect settings. Therefore, you can change your account and try again to purchase an app from the Microsoft Store. You can follow this tutorial to create a new user account. You can also use the hidden Administrator account to do the same.
5] Check date and time settings
It is important to check the date and time settings and make sure that they are correctly placed. Otherwise, you may not be able to purchase apps from Microsoft Store. For that, you can follow this detailed guide to check Time and Date settings.
Apart from these, you can try the following steps as well:
That’s all! Hope these solutions help you resolve the issue.
Related read: Cannot download or install Apps from Windows Store.





