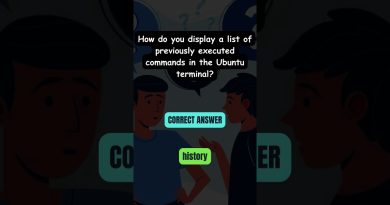Upgrade to Windows 10 version 21H1 using Media Creation Tool
If you want to upgrade to the latest Windows 10 Feature Update right away, you can use the Media Creation Tool. It is quite simple and anyone will be able to do it, after taking a few precautions. Take a look at this detailed screenshot tutorial for beginners that will show you how to easily upgrade your Windows 10 to a newer version, keeping your data, settings and installed software intact as it is.
Upgrade to Windows 10 v 21H1 May 2021 Update using Media Creation Tool
There are a few things you may want to do before starting the upgrade process. Once you have done the housekeeping visit Microsoft.com and click on the blue Download tool now button. This will download the 17.5MB MediaCreationTool.exe file to your system. Click on it to start upgrading your Windows 10.
I have given almost all the screenshots of the screens that you will see as you go through the upgrade process, which could last for around an hour or so. If you need to, you may click on the images to see their larger version.
During the upgrade process, your PC will restart several times, and you don’t need to do anything really.
Once the preliminary check is done, the upgrade process will start.
You will be asked to accept the licensing terms. Accept them.
Once done, the integrity of the downloaded file will be verified.
Once the download is verified, the Windows 10 media will be created.
You will next see the following screen.
The tool will check if any new updates are available and download them, if they are.
Minor housekeeping will be done.
You will need to again accept the license terms.

It will next check if your system is ready to install.
Disk Space availability is also checked.
Once all is set, you will have to select Install. Your personal files and apps will be kept.
The installation process will start.
Your PC will restart a couple of times.
Soon you will see a welcome screen.
If you do not want to connect to the Internet you may skip this step.
Select the Privacy settings or go with the defaults. You can always change them later on.
That’s it! Click on Next, and you will see the following screen signifying that the upgrade is over successfully.
Once you log in, check your Windows 10 version.
You should see the latest Windows 10 Feature Update installed.
Hope it goes through smoothly for you.
PS: The post has been updated for Windows 10 21H1.