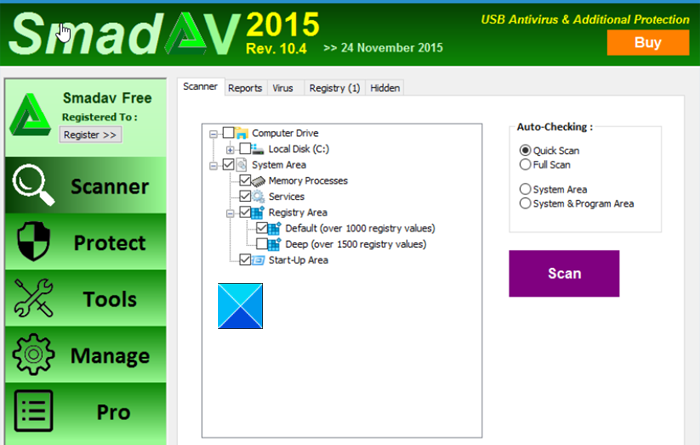USB drive not showing files and folders in Windows 10
For some users, although their USB consumes a large chunk of memory space, it shows no data (files & folders) when plugged into a computer. This occurs due to multiple reasons like unsafe drive ejection, settings changes, etc. While we can’t pinpoint the exact reason for this problem, we can surely help you get it fixed. Read further to know how to fix USB drive not showing files and folders in Windows 10.
USB drive not showing files and folders
When you copy data onto a USB drive, it becomes visible under the drive readily. However, when plugged into a PC, it may show no files and folders. Here’s what you need to do to fix the problem.
- Check on another PC and see if the data is visible
- Uninstall and reinstall USB controllers
- Run USB file recovery software
- Check if the USB is damaged or not
- Run Smadav to check USB health
- Run ChKDsk on the USB.
Let us cover the above methods in a bit of detail!
1] Check on another PC and see if the data is visible
As a preliminary step, check if there’s a problem with your PC or the USB. For this, plug your USB into another PC or laptop and check if the data is visible. If yes, it means there’s no problem with your USB but the computer. Uninstall and reinstall USB controllers and see if the problem is solved.
Read: USB drive not appearing in This PC but visible in Disk Management.
2] Uninstall and reinstall USB controllers
If there is an internal issue with the USB controller, then too you can see this message. So you may want to consider uninstalling the USB controller and then reinstalling it. For doing so, open Device Manager, and navigate to Universal Serial Bus controllers. Expand the menu, and find out the current USB device that is creating the problem. Right-click on it, and select Uninstall Device.

You will see a popup window where you need to select the Uninstall option. Next, unplug the device, restart your computer and plug the device in. If it shows an installation prompt, follow it and install the controller again.
3] Run USB file recovery software
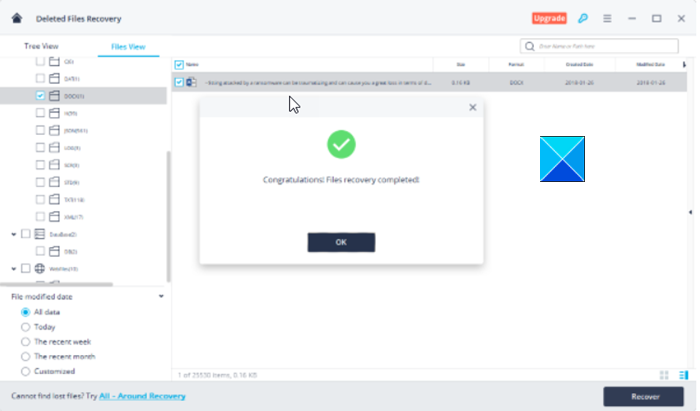
Use Wondershare Recoverit Free! The tool supports almost all kinds of external devices for file recovery. Simply connect your USB Drives and wait for the program to run a scan. Once completed, it will automatically recognize the device and display its properties.
4] Check if the USB is damaged or not
The action of deliberately/repeatedly inserting and removing a USB device from a computer can damage its components. As such, it may stop responding. Run Hardware and Devices Troubleshooter and see if it fixes the problem.
5] Run Smadav to check USB health

Smadav for Windows performs dual functions. First, it offers core protection to your PC against the entry of viruses. Second, it can check the health of USB thumb drives. If any of the files are found corrupted, Smadav repairs them and restores the hidden/infected file. The main advantage of this tool is its very small installer size (under 10 MB) and low usage of the internet while remaining active on your PC.
Read: Files & Folders in USB turn into Shortcuts.
6] Run ChKDsk on the USB
The ChKDsk command line is used to scan disk drives (external or internal) for errors. If it comes across any issues, the command attempts to correct them. Read the instructions in this post to run ChKDsk on the USB.
Home something helps.