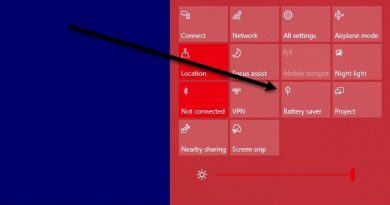USB Flash Drive Showing 0 Bytes in Windows 10
Is your USB Flash Drive showing 0 Bytes in Windows 10? This article will help you to fix the issue using different solutions. Multiple users have reported that while trying to access the USB/SD card/Pen drive, it shows 0 bytes error, even where is data on it. If you are also facing the same issue, no need to panic. Simply follow the methods listed in this article and you will be able to fix this error. Before listing the actual fixes, let us understand the reasons that may lead to your USB flash drive showing 0 bytes.
What are the causes of USB drive shows 0 bytes error?
- It might be caused due to some virus infection on your USB drive. If that is the case, try removing the virus from the USB drive to fix it up.
- If your USB flash drive contains some error, this error is likely to occur.
- A damaged Master Boot Record (MBR) can cause this issue.
- In case the USB formatting process is unfinished or terminated abruptly, this error might be triggered.
- A power surge can also cause USB 0 bytes error.
- If the USB drive is physically damaged, this error can occur.
- This error may be a result of unplugging the USB drive without safely removing it.
Now, let us check out the solutions.
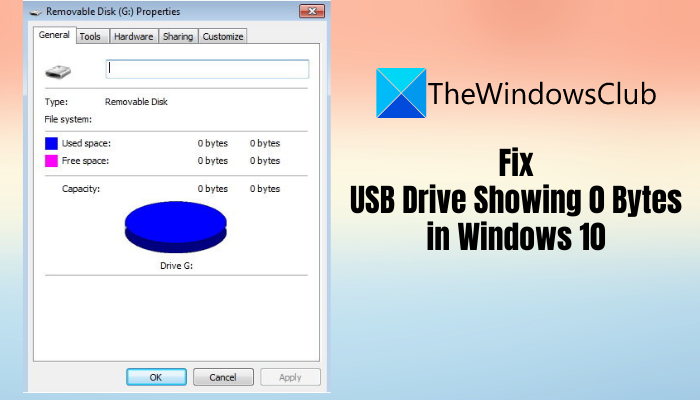
USB Flash Drive Showing 0 Bytes in Windows 11/10
If your USB Flash Drive showing 0 Bytes on Windows 11/10 PC, even when there is data on it, then you need to take a look at these things to fix the issue:
- Remove extra USB drives, if any.
- Make sure that the data isn’t hidden.
- Repair file system errors and repair bad sectors on the USB drive through the CHKDSK command.
- Fix Master Boot Record (MBR) for USB flash drive.
- Create a partition in Disk Management
- Format the 0 bytes USB drive.
Let us discuss these fixes in detail!
1] Remove extra USB drives, if any
If there are more than one USB drives plugged into your PC at a time, try unplugging all of them, and then check if the issue is gone.
Sometimes, multiple USB drives cause overloading and can interrupt the normal working of USB drives. If this doesn’t work, move to some other solution to fix it up.
2] Make sure that the data isn’t hidden
Check if the data is hidden in the USB drive or not. If yes, the USB may show 0 bytes in that case. To determine if there are some hidden data, follow the below steps:
Firstly, open Command Prompt as Administrator on your Windows 11/10 PC.
Now, in the CMD, type the following command:
attrib –h –r –s /s /d g:*.*
In this command, replace g letter with the USB drive letter.
Pree Enter button.
You will be able to see the hidden data in the USB drive if there is any.
3] Repair file system errors and repair bad sectors on the USB drive through the CHKDSK command
The USB Flash Drive showing 0 Bytes error might be triggered due to some file system errors, bad sectors, or storage media corruption. In that case, fixing the file system errors might fix the issue for you.
To fix file disk errors, you can run Check Disk Utility (CHKDSK) command follow the below steps:
- Connect your USB drive to your PC.
- Open the Command Prompt and in CMD, enter the following command:
chkdsk G: /f /r /x. - Just replace the G letter with the USB drive/pen drive/SD card drive letter.
- As you enter the above command, it will check for all possible file system errors in the USB drive and attempt to repair them.
- When the process is completed, restart your PC and check if the USB still shows 0 bytes or is it fixed.
Alternately, you can also follow the below steps to fix file system errors and bad sectors:
- Open the Windows Explorer and then right-click on the USB drive that is showing 0 bytes.
- From the right-click context menu, select the Properties option.
- Go to the Tools tab and click on the Check button.
- Next, enable the checkboxes named Automatically fix file system errors and Scan for and attempt recovery of bad sectors and press the Start button.
It will fix all logical errors, bad sectors, and other file system errors on the USB drive. You can then see if the USB drive still shows 0 bytes or not.
4] Fix Master Boot Record (MBR) for USB flash drive
A damaged Master Boot Record (MBR) can be a reason that causes the USB drive to show 0 bytes error.
So, try repairing MBR using Windows inbuilt feature. When the MBR is fixed, check if the issue is gone.
5] Create a partition in Disk Management
Check if the USB drive shows unallocated data in the disk partition by creating a partition in Disk Management. You can follow the below steps for doing that:
- Firstly, plug in the USB drive to the PC.
- Then, right-click on This PC, and from the context menu, tap on the Manage option.
- In the opened Computer Management window, you need to go to Storage > Disk Management.
- Next, simply right-click on the unallocated space of the USB drive and then click on the New Simple Volume option.
- Now, configure the drive letter, file system, and partition size and press the Finish button.
See if the drive shows unallocated data in this disk partition.
6] Format the USB drive
If the above solutions don’t work, formatting the USB drive that is showing 0 bytes is the last resort. Before that, you can try recovering files from the USB drive.
Format the USB drive by right-clicking the USB drive and clicking the Format option. Then, set up various options like file system, capacity, allocation unit size, etc., and click the Start button. This will fix corruption in the storage drive and then you can check if the issue is gone.
How do you fix USB drive showing no media?
In case you are facing the issue of a USB drive showing no media, files, and folders, you can resolve it by using the solutions listed in that article. Try checking the USB drive with another PC, uninstall and reinstall USB controllers, check f the USB is corrupted or not, etc. These are some of the fixes. For more information, you can check the aforementioned link.
What causes a flash drive to become corrupted?
Well, there can be multiple reasons due to which a flash drive can become corrupted. For example, sudden power failure, improper operations, not safely ejecting the drive, virus infection, and more.
Can a corrupted flash drive be fixed?
The answer is mostly YES. You can fix a corrupted USB flash drive. You can use the Check Disk Utility (CHKDSK) tool which is a built-in disk repair tool in Windows 10. It can fix all file system errors and repairs bad sectors on a corrupted USB drive. To use it, you can read the above-mentioned solution. You can also fix a corrupted flash drive using free third-party disk repair software. Another solution to fix a corrupted flash drive is to format it if other methods don’t work.
Hope this post helps you.
Related read: Can’t format USB Drive in Windows 10.