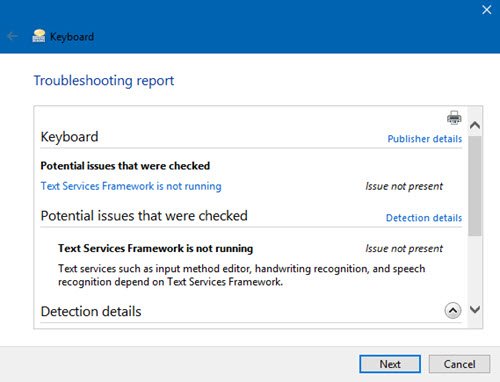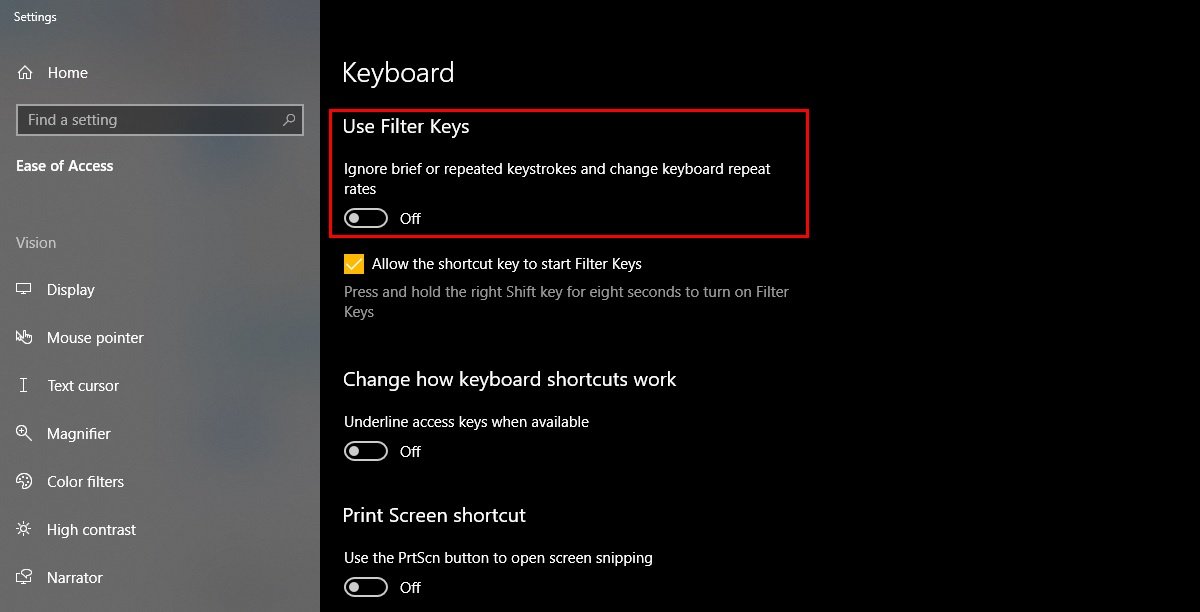USB Keyboard not recognized in Windows 10
Keyboards are one of the most important devices you need to run your computer. However, some Windows users may face an issue where their computer is not able to recognize the USB Keyboard. In this article, we are going to see some simple solutions to fix this issue.
USB Keyboard not recognized
These are the things you can do to fix USB Keyboard not recognized on Windows 10
- Re-plug Keyboard
- Disable Filter Keys
- Disable Fast Startup
- Run the Keyboard Troubleshooter
- Reinstall Keyboard Driver
Let us talk about them in detail.
1] Re-plug Keyboard
When you plug a USB device into your computer, it recognizes it and installs its driver (if required). Sometimes it fails to do so. Therefore, try removing and then replugging the Keyboard. In most cases, your computer will recognize the keyboard.
Read: How to log into a Windows computer without Keyboard.
2] Disable Filter Keys

Filter Keys are notorious for causing such troubles. So, if you are facing this issue, try disabling Filter Keys. To do that, follow these steps:
- Launch Settings by Win + X > Settings.
- Click Ease of Access.
- Go to the Keyboard tab and disable “Use Filters Keys” by the toggle.
Hopefully, it will fix the USB Keyboard not recognized issue for you.
Read: How to use the Windows computer without a keyboard or mouse.
3] Disable Fast Startup
Fast Startup can be the opposite of a blessing in disguise for some Windows users. It speeds up the startup process but sometimes it stops some drivers from getting installed. Therefore, we need to disable Fast Startup.
To do that, follow these steps:
- Launch Control Panel from the Start Menu.
- Click Power Options > Choose what the power button does > Change settings that are currently available.
- Now, untick Turn on fast startup and click Save Changes.
Finally, restart your PC and hopefully, it will recognize your Keyboard.
4] Run the Keyboard Troubleshooter
Open the Troubleshoot page in Windows 10 Settings and run the Keyboard Troubleshooter.
5] Reinstall Keyboard Driver
If there is some problem with your Keyboard Driver, you will face such an issue. Therefore, reinstalling Keyboard Driver can fix the issue.
To do that, launch Device Manager by Win + X > Device Manager, expand Keyboards, right-click on your Keyboard Driver, and select Uninstall device.
This way you have uninstalled Keyboard Driver.
To reinstall Keyboard Driver, go to Device Manager, right-click on Keyboards and select Scan for hardware changes.
If this doesn’t work try updating your Keyboard driver by right-clicking on it and selecting Update driver.
Alternatively, you could visit the manufacturer’s website and download the latest driver setup for your keyboard and install it.
Hopefully, this has helped you to fix USB Keyboard not recognized on Windows 10.
Read Next: Keyboard or Mouse not working in Windows 10