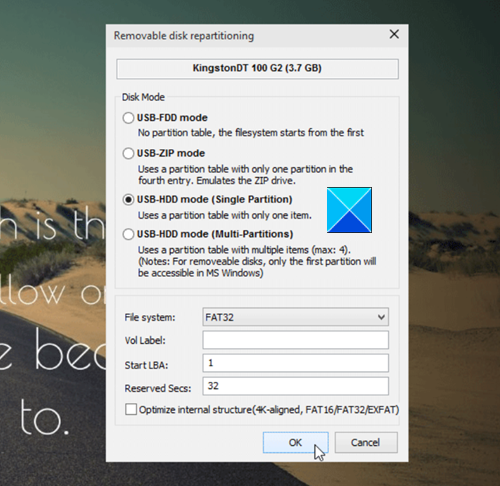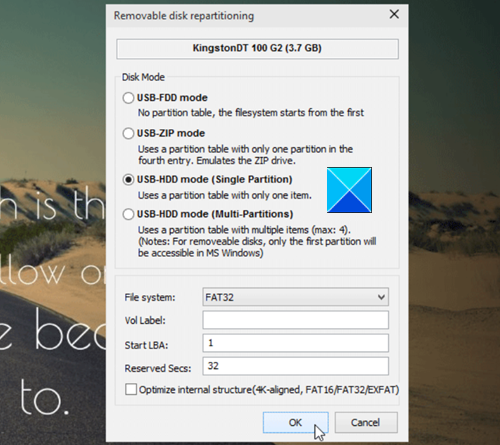USB or External Drive shows wrong size or incorrect capacity
Sometimes, when you attempt to format a USB or an External drive, it shows less space available than the total space. Also, it may throw up some error message at the end of the process. There’s no rhyme or reason why it occurs but you can surely fix it by following some methods.
USB Drive shows the wrong size on Windows 10
You can fix USB incorrect or wrong size and reset & restore the USB drive back to full capactity using freeware Bootice or CMD.
1] Use Bootice freeware
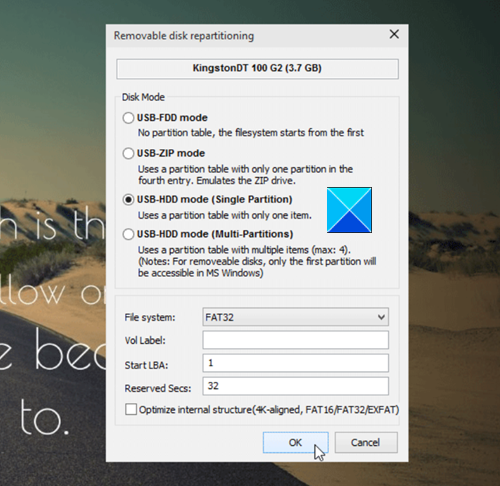
The main function of the software is to format new USB drives so that they run smoothly on Windows. The freeware is also equipped with a built-in manager that lets you delete or modify data without harming files and folders in other parts of the computer.
If your flash drive isn’t showing or displaying the space as advertised, run the Bootice to reacquire the lost space.
2] Use Command Prompt
The Command Prompt tool in windows 10 is a reliable tool to fix some of the weirdest problems. The incorrect USB drive size issue in Windows 10 too can be fixed using this tool.
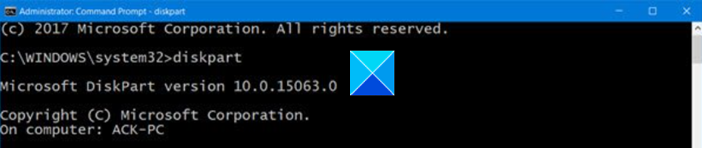
Open the Command prompt tool and type the following command launch the Disk Utility program.
diskpart
Next, type the command given below to view all the disks attached to your computer. Your USB drive will be one of these disks.
list disk
now, to start an operation on your drive, run the following command.
select disk (Disk Name)
In the example above, replace Disk Name with the letter for your flash drive.
Next, type the following command to clean up your USB drive.
Clean
Once, the drive is cleaned, run the following command to create new partitions.
create partition primary
In the end, to format the drive to FAT32 format.
format fs=fat32 quick
Eject the drive and then plug it back into your computer.
Your PC will now enable you to use the full storage capacity of your drive.
That’s all there is to it!