V Rising – 1.0 Update! How to Make a Dedicated Server on Windows
Eric shows you how to make a dedicated V Rising server on Windows. We use steamcmd, and edit the config files to customize the server. I also show you how to join the server once you got it up.
Windows Firewall Video: https://www.youtube.com/watch?v=gF_-Tu7g06Y
Steam Store Page: http://store.steampowered.com/app/1604030/V_Rising/?utm_source=cc
Support us on Patreon – https://www.patreon.com/Maturemindedgamers
Game Mat Provided by Deepcutstudio – https://www.deepcutstudio.com
Join us at – http://www.maturemindedgamers.com
windows server
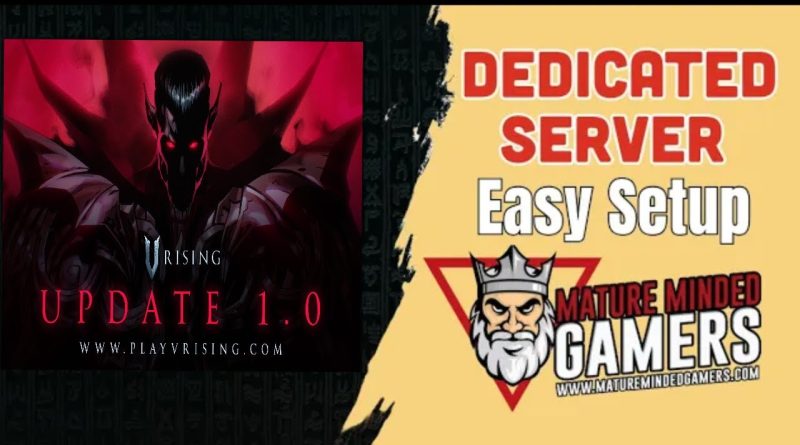


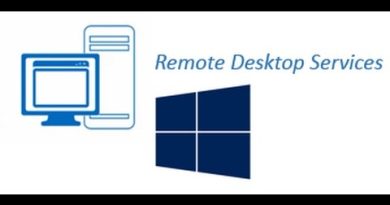
3:24
What file is this?
If I click the "start_server_example.bat" file, it runs in cmd…
How do I find that text document?
Ever seen the error jobtempalloc has allocations that are more than 4 frames old?
I’ve tried Windows GSM, .bat files and now SteamCMD and this method is the ONLY one that worked for me since the patch. 🎉
you are kinda all over the place in some parts.
You're goat for this! I especially liked you adding anonymous in the edit in huge letters lmao
A year ago you helped me host my first server and now here I am again. This worked perfectly and I found it in the steam list this time too. Thank you!
Hey, Excellent video. I just wanted to let you know there is a way to see if the server is booted or see what the current status is. You just need to run a simple PowerShell command to tail the log file. the log file is the only at the end of the command you start the server with. so in the video the file is in .logsvrisingserver.log. to do the PowerShell command you just the full path to that log file. The full path in this case would be "c:steamcmdsteamappscommonVRisingDedicatedServerlogsvrisingserver.log" you put that at in place of the $logpath in the command below (yes, leave the double quotes around what you replace the $logpath with) and you will have a PowerShell window that has the information like most other servers that is visible.
get-content "$logpath" -tail 20 -wait
10/10 vid.
actually you don't need to forward 9876 and 9877 unless users are gonna connect directly to your router IP, which is almost always not the case
Great video sir.
Very solid vid