VERR_NEM_MISSING_KERNEL_API VirtualBox Attempting fall back to NEM
We have noticed that sometimes, VirtualBox fails to start a virtual machine session and throws the VERR_NEM_MISSING_KERNEL_API VirtualBox error. When going through the log file, we noticed that it says Attempting fall back to NEM which means that since hardware virtualization is not available or is inaccessible at the moment, VirtualBox is trying to use NEM. In this post, we will discuss this issue in detail and see how you can resolve it.
(VERR_NEM_MISSING_KERNAL_API).
VT-x is not available (VERR_VMX_NO_VMX).
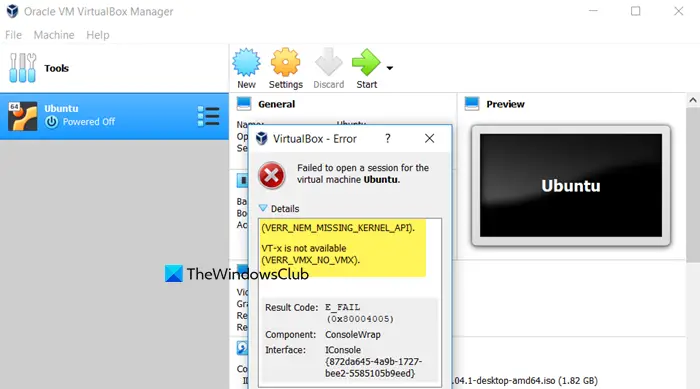
Fix VERR_NEM_MISSING_KERNEL_API VirtualBox Attempting fall back to NEM
If you get VERR_NEM_MISSING_KERNEL_API VirtualBox error and VirtualBox is attempting to fall back to NEM, you should first reboot your computer, and if that is to no avail, update your BIOS and the host operating system. If didn’t work, follow these solutions to resolve the issue.
- Check and make sure that the Hardware Virtualization is enabled
- Disable Hyper-V and other Windows features
- Disable Core isolation and Data Execution Prevention (DEP)
- Stop Hyper-V from starting at boot
Let us discuss them in detail.
1] Check and make sure that the Hardware Virtualization is enabled

As clearly mentioned in the error message, the Hardware Virtualization or VT-x is not enabled or is inaccessible at the moment. So, an obvious solution would be to check if that is the case and enable the feature if required. To do the same, you can follow the steps given below.
- First of all, boot into BIOS.
- Navigate to the Configuration tab.
- Look for Virtualization Technology and set it to Enabled.
However, if you can’t find these options, check our guide to enable Hardware Virtualization for all OEMs.
After enabling Hardware Virtualization, check if the issue is resolved. In case, it was already enabled, move to the next solution.
2] Disable Hyper-V and other Windows features

What is happening in this case is that the guest machine is opening, but is very slow in doing so. That is because Hyper-V is running on your host computer which prevents VirtualBox from running by forcing it to use a much inferior Native Execution Mode as it captures superior Hardware Virtualization or VT-x. Modern Windows Operating Systems allow VirtualBox to use VT-x even if Hyper-V is enabled but this feature is still underbacked. Therefore, we will go ahead and disable Hyper-V on the host OS. Follow the steps mentioned below to do the same.
- Open Control Panel.
- Change View by to Large icons.
- Click on Programs & features.
- Then, from the left side, click on the Turn Windows features on or off option.
- Look for Hyper-V and untick it.
- Then, uncheck Windows Hypervisor Platform, Virtual Machine Platform, and Container.
- Finally, click Ok.
After saving the changes you have made, reboot your computer, and then see if the issue is resolved.
3] Disable Core isolation and Data Execution Prevention (DEP)

Memory Integrity > Core Isolation prevents attempts to inject and run malware in high-security processes by making kernel memory pages executable only after passing an integrity check with the help of virtualization. Therefore, it should be disabled. Even though Data Execution Prevention (DEP) has nothing to do with virtualization, it sometimes conflicts with some functions of Virtualization, hence, should be disabled if encountering VERR_NEM_MISSING_KERNEL_API error.
To disable Core isolation and Data Execution Prevention (DEP), follow the steps mentioned below.
- Open the Windows Security app by searching it out of the Start Menu.
- Then, go to App & browser control.
- Scroll down and look for Exploit protection and then click on Exploit protection settings.
- Now, go to Data Execution Prevention (DEP) and change it from Use default (On) to Off by default.
- Then, click on the Device security tab from the left section.
- Go to Core isolation and click on Core isolation details.
- Finally, disable the toggle for Memory integrity.
You have to restart your computer for these changes to be applied. Once you do that, check if the issue is resolved. However, before restarting, check out the next solution.
4] Stop Hyper-V from starting at boot
Next up, we need to make sure that Hyper-V is not started as your boot up your PC. For that, we will run a command to forbid Hyper-V from starting at startup. So, open Command Prompt as an administrator and run the following command.
bcdedit /set hypervisorlaunchtype off
Now, you can run the following command to shut down your system.
shutdown -s -t 2
Once your computer starts back up, the issue should be resolved.
Hopefully, you will be able to resolve the issue using the solutions mentioned above.
Read: How to enable or disable Nested Virtualization for VMs in Hyper-V
How to fix AMD-V is disabled in the BIOS error on Oracle VM VirtualBox?
If VirtualBox says that AMD-V is disabled, you need to enable virtualization from the BIOS. However, various underlying factors can cause this issue. So, we recommend you check our guide to know what to do if AMD-V is disabled in the BIOS.
Read: VirtualBox Aborted: The VM session was aborted
What is NEM VirtualBox?
NET or Native Execution Mode provides a platform for your virtual machines to run. However, NEM mode is usually slower than VirtualBox running in VT-x/AMD-V mode but still faster than software emulation. That is why, you may notice a green turtle or snail in your VM indicating that your device is slow.
Read: Virtualization keeps turning off or disabling automatically.


