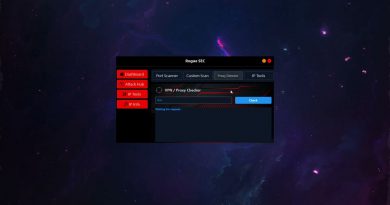Video Driver crashed and was reset on Windows 10
If you are a gamer, one thing you ought to deal with is system errors. These errors are notorious for occurring at some of the most important times. In this post, we are going to talk about the following error.
Video driver crashed and was reset! Make sure your video drivers are up to date. Exiting…

In this article, we are going to fix the error on Windows 10 for both Intel and AMD with the help of some simple solutions.
Intel Video Driver crashed and was reset
These are the things you can do to fix Intel Video Driver crashes on Windows 10:
- Update Intel Graphics Driver
- Reinstall Intel Graphics Driver
- Increase GPU Process time
Let us talk about them in detail.
1] Update Intel Graphics Driver
Since the error is because of the failure of a driver, one of the easiest ways to fix it is by updating the Graphic Driver. You can automatically update your Graphics Driver from downlaodcenter.intel.com.
If you have a Graphics Card, update it as well from its manufacturer’s website.
Finally, check if it fixes the issue.
2] Reinstall Intel Graphics Driver
Another thing you can do to fix the error is to reinstall Intel Graphic Driver. To do that, follow the given steps.
- Launch Device Manager by Win + X > Device Manager.
- Expand Display Adapter, right-click on Intel HD Graphics Family, and select Uninstall device.
- Click Uninstall to confirm your action.
- Your screen will go black, so, wait for a few minutes and your system will automatically download the correct driver.
If you have a Graphics Card, reinstall its driver as well. You can uninstall it from Control Panel > Programs & Features > select the driver > uninstall. Then reinstall it from the manufacturer’s website.
Finally, check if it fixes the issue.
3] Increase GPU Process Time
If the first two methods didn’t work, then the problem can be because of low GPU Process Time. So, we are going to increase it via Registry Editor.
Launch Registry Edior from the Start Menu and navigate to the following location.
ComputerHKEY_LOCAL_MACHINESYSTEMCurrentControlSetControlGraphicsDrivers
Right-click on GraphicsDriver, select New > DWORD (32-bit) Value, and name it “TdrDelay“.
Double-click on TdrDelay and change the Value data to 8.
Finally, restart your computer and check if the issue is fixed.
TIP: You can use tools like AMD Driver Autodetect, Intel Driver Update Utility or Dell Update utility to update your device drivers. NV Updater will keep NVIDIA Graphic Card Driver updated.
AMD Video Driver crashed and was reset
You may see the same problem if you have AMD Graphics. However, we have solutions for that too.
- Update AMD Graphics Driver
- Reinstall AMD Graphics Driver
- Increase GPU Process Time
These are the things you can do to fix AMD Video Driver crashes and was Reset on Windows 10:
1] Update AMD Graphics Driver
The first thing you should immediately do to fix the error is updating the Graphics Driver. You can manually download the latest driver from amd.com and install it on your computer.
If you have a Graphics Card, update it as well from its manufacturer’s website.
2] Reinstall AMD Graphics Driver
The problem can be because of a malfunctioned driver. In that case, you should uninstall and reinstall the Graphics Driver to have a fresh driver that will work fine.
To do that, follow these steps.
- Launch Device Manager from the Start menu.
- Expand Display Adapter, right-click on AMD graphic driver (in my case, it is AMD Radeon(TM) Vega 8 Graphics), and select Uninstall device.
- Now, click Uninstall to remove the driver.
- You will see a blackout for few seconds, so, do not panic and wait for a few seconds and your system will automatically download the correct driver.
Hopefully, this will fix the issue.
3] Increase GPU Process time
If your AMD graphics driver is not causing this issue, try increasing GPU Process time. We are going to do it via Registry Editor and the procedure is the same as mentioned above.
Launch Registry Editor by Run, type “regedit” and hit Enter. Navigate to the following location.
ComputerHKEY_LOCAL_MACHINESYSTEMCurrentControlSetControlGraphicsDrivers
Right-click on GraphicsDriver, select New > DWORD (32-bit) Value, and name it “TdrDelay“.
Double-click on TdrDelay to open it and set the Value data to 8.
Finally, restart your computer and check if the issue is fixed.
Hopefully, these solutions have helped you to fix the error of both Intel and AMD Graphics.
Read next: Fix Incompatible Video card error during Windows 10 installation.