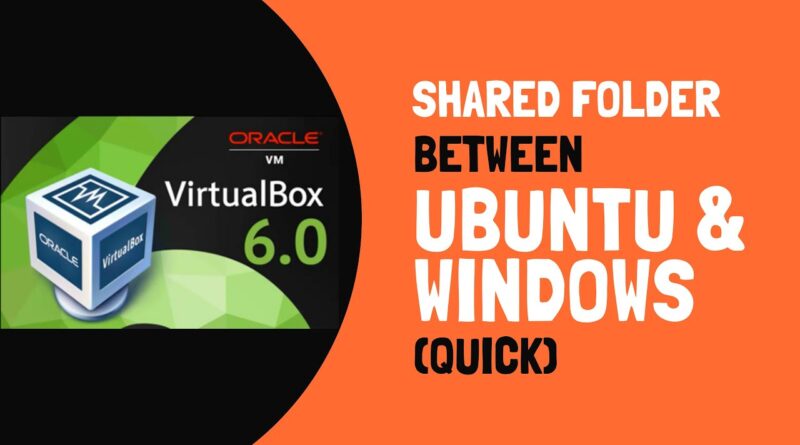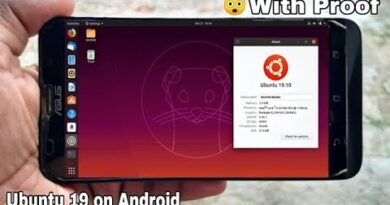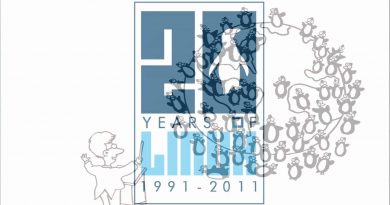VirtualBox 6.0: Create Shared folder between Ubuntu and Windows (Fast!)
In this video tutorial, We’re going to look into two things:
1) How to enable clipboard copy between Host OS and Guest OS.
2) Sharing Folders between a VirtualBox 6.0 Host and Guest Machines
Before sharing a folder between Ubuntu and Windows, you must install Guest Additions. You can check this video to know how to install guest additions on the latest Virtualbox 6.0: https://youtu.be/_GC9gyP_nP4. For more detailed instructions on how to do this, see Guest Additions: https://help.ubuntu.com/community/VirtualBox/GuestAdditions.
1) How to set up a clipboard copy between Windows host and Ubuntu Guest:
This can be enabled in VirtualBox settings. Once enabled, user can do copy (Ctrl + C or Command + C) and paste (Ctrl + V or Command + V) between Windows and Ubuntu.
2) Create a shared Folder between Host OS and Guest OS:
In the second part of this video, we will be looking at how to create shared folders on Virtualbox and will come to know how to share files & folders (directories) between Windows host and Ubuntu guest. This tutorial demonstrated in the latest Virtualbox 6.0 and will work on future versions too.
By default, The guest operating system in the virtual machine doesn’t have access to your computer’s file system. You’ll have to set up shared folders in a program like VirtualBox or VMware to share files. VirtualBox’s Shared Folders feature works with both Windows and Linux guest operating systems.
Step 1: Now, let’s see how to share files between Ubuntu and Windows. Go to Virtualbox settings , select Shared Folder. Now choose a directory from your windows 10 host which you want to access from Ubuntu guest.
Step 2: Select the Auto mount and make permanent option and click OK.
Step 3: Restart Ubuntu 19.04 guest
Step 4: Login to Ubuntu guest and open terminal. Create a directory which will be mapped to windows shared drive. Run the mount command which is shown on video.
Step 5: Ubuntu guest User should have access to shared drive. To do that, you should have root access. Login with root privilege and add vboxsf privilege to your user account.
sudo adduser -aG vboxsf username
Let’s see how to access a shared folder in ubuntu:
Step 6: Once the mount point is created, a new share folder is created under /media. You should now see the shared folders appear on your created location. A new folder created under /media which starts with sf_ sharedfolder. This is a shared folder in Ubuntu that can access from Windows. Now you can share the files between Windows host and Ubuntu guest on Virtualbox 6.0
Thanks for Watching. If the video helped you in any way, then make sure to join me by subscribing!
KludgeBot is where you can find “How to” tutorials and “Tips & Tricks” videos about Windows & all Linux distributions such as Ubuntu, Kali Linux, Linux Mint, Fedora, etc.
Subscribe to my channel here: https://www.youtube.com/channel/UCmfhSM5JUaKzDuKCLj51o-w?sub_confirmation=1
Follow me on Twitter: https://twitter.com/KludgeB
Follow me on Reddit: https://www.reddit.com/user/kludgeb
#VirtualBox6.0.6 #Ubuntu18.04 #KludgeBot
ubuntu