VirtualBox guest additions in CentOS VM (shared folders and clipboard)
In the previous video we went through the installation of a CentOS virtual machine inside VirtualBox. Today we’ll quickly go through how to set up Guest Additions in a CentOS virtual machine in VirtualBox and then enable clipboard and shared folders.
https://itvraag.nl
#virtualbox #guestadditions #centos #virtualmachine
Previous video about installing CentOS VM: https://youtu.be/iw5QFqSw0DU
Commands to install packages:
sudo dnf install epel-release
sudo dnf install gcc make perl kernel-devel kernel-headers bzip2 dkms
Command to add user to vboxsf group:
sudo usermod –append –groups vboxsf $USER
centos 8
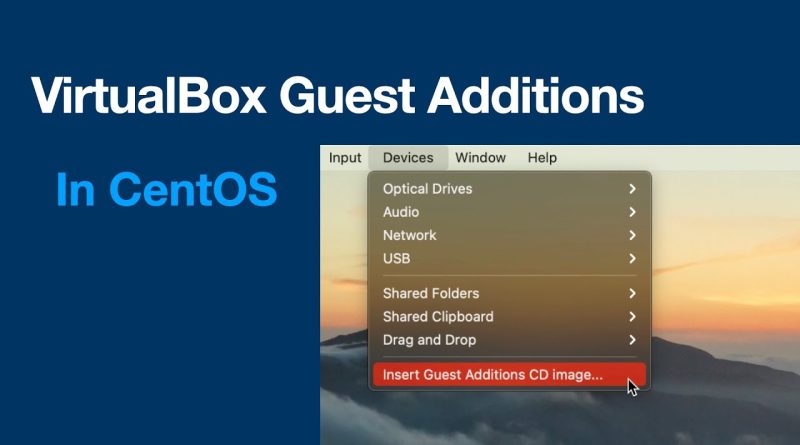



How to do it on minimal version? Will the popu came out?
thank you🫡
Really great video, I'm confused about the error:
"Could not insert the C:Program FilesOracleVirtualBox/VBoxGuestAdditions.iso disk image file into the virtual machine local_users_default, as the machine has no optical drives. Please add a drive using the storage page of the virtual machine settings window."
There is a weird forward slash that seems to be out of place, but also, there is definitely a disk image, otherwise how would the VM have been created in the first place? I usually sign in using vagrant and have saved a lot of stuff to the virtual disk. Confused where to start with this error.
Any tips? Thanks again 🙂
This tutorial solved not just but two of my issue,, shared folders and also enable seamless and fullscreen mode. Live long and prosper!!!
One Subscriber added to your list. ❤
Many Many thanks 👍. Its working perfectly. Clipboard and shared folders are working bidirectional Thanks to you.
Your speed is like F-16 i rewind So many time than set speed at .75 for some important point even reduce more. 😂
the shared folders does not work. I see the folders being created in /media/ and when I try to access them theyre empty.
can I use root user itself to install and use above command (except sudo)
To the point!!!!❤❤
sudo dnf install epel-release
sudo: dnf: command not found
Loved it. Was searching around for this video all day to be able to use shared folders!
Very Useful, everything worked on the first attempt after following this
Thanks!
finally got it working 😀 thanks man! I wonder where you got this info 🤔
Thank u alot for such well explained and showed brief tutorial!