VMWare VM unable to connect to the Internet
We have noticed that sometimes VMware VM is unable to connect to the Internet. There are various reasons why your virtual machine is unable to access the Internet; it can be due to a disabled virtual network adapter or misconfigured virtual machine settings.
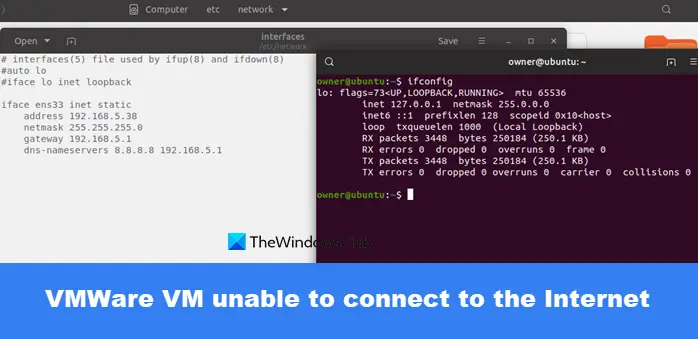
Why is VM not connecting to the Internet?
A VM may fail to connect to the Internet due to misconfigured network settings or issues with the host’s network adapter. Furthermore, outdated and incompatible network drivers can also contribute to this dilemma.
Fix VMWare VM unable to connect to the Internet
If the VMware VM is unable to connect to the Internet, execute the solutions mentioned below:
- Check the VMware network adapter is disabled from Settings
- Enable Network adapter of the Virtual Machine
- Re-add the Network adapter
- Switch the Network adapter from NAT to Bridged
- Update the Windows network adapter
- Flush DNS cache
- Reinstall all the network adapters
- Download VMware workstation again.
1] Check if the VMware network adapter is disabled from Settings

The first solution includes verifying whether the host’s network adapter is enabled or configured properly. This action allows the host to access the network and route traffic to and from the VMs.
To do the same, open Settings, go to Network & internet > Advanced network settings. Then, look for VMware Network Adapter VMnet1 and ensure it’s enabled. If it’s disabled, you will see a button to enable it.
2] Enable the Network adapter of the Virtual Machine

After ensuring there are no issues in the VM hosts, the next step is to ensure that the network adapter is enabled within VMware. This ensures that the Virtual Machines can access the Internet or communicate over the network. Follow the procedure mentioned to do the same.
- Open Device Manager.
- Expand Network adapters.
- Right-click on the network adapter and select Enable device if you see that option.
After enabling the driver, check if the issue is resolved.
3] Re-add the network adapter
Often, removing and then adding the network adapter again is recommended as this resolves configuration and software glitches. It does so by resetting the network adapter settings and ensuring that the adapter is correctly recognized and configured by the system. We are going to do the same thing.
- Click on the VM option, select Settings, and then click on the Network Adapter.
- Ensure that the network status is indicating Connect, and Connect at power on.
- Now, check that the Network connection is set as NAT or Brided, and not as Host-only, and then click the the Remove button.
- Now, once again navigate to Settings, and follow it by clicking on the Add button.
- Lastly, click on the Network Adapter option to add a new adapter, and restart the VMware host.
4] Switch the Network Adapter from NAT to Bridged

Next, we are going to switch the network adapter from NAT to Bridged mode, and then see whether this resolves the issue. Switching to bridged can improve network access, and performance, so for that, launch the VMware Workstation, select your VM, click on Edit Virtual machine settings, and then click on Network Adapter.
Check the box associated with Bridged: Connected directly to the physical network. Finally, save the settings and check if the issue is resolved.
5] Update the Windows Network adapter
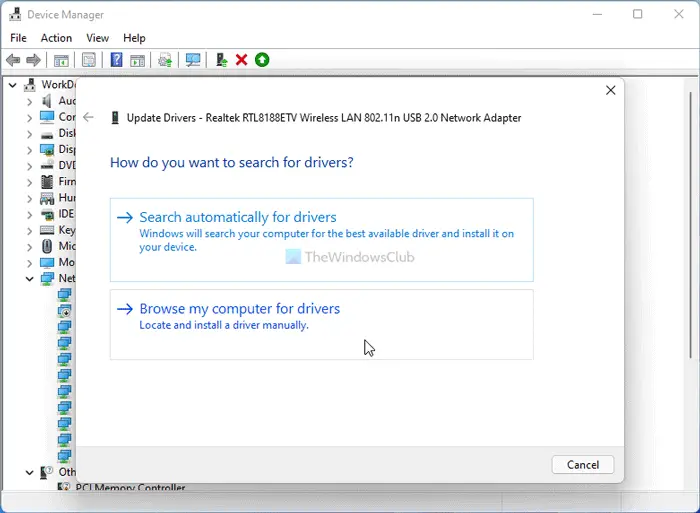
If you are running an outdated or incompatible network driver, you are more likely to encounter this issue and many others. It is recommended that you always keep the drivers updated. Here’s how to update the Windows Network Adapter.
- Launch the Virtual Machine.
- Hit Win + X > Device Manager.
- Expand Network adapters
- Right-click on the Network Driver in the drop-down list, select Update Driver Software, and click on the Search automatically for driver option.
- Select the Close button, and reboot the device.
Launch the app and check whether the issue is resolved. If not, try the next solution. There are other methods for updating the network driver. You can download the latest version from the manufacturer’s website or use a free driver update tool.
6] Flush DNS Cache

In this case, outdated or corrupted DNS records can also be a contributing factor to the VMware VM internet connectivity issues, and flushing the DNS cache can help resolve the issue.
To do the same, click Win + R to open the Run dialog box, type cmd hit the Enter button, and run it with administrative rights. Type ipconfig /flushdns hit the Enter button, and exit CMD when the following error message appears on the screen: Windows IP Configuration.
Check whether the issue persists.
7] Reinstall all the network adapters
If updating the network adapter does not work, the next step involves reinstalling all the network adapters. This eliminates the issues that might not be fixed by the abovementioned solutions and thus provides a clean slate. To do the same, check out the steps mentioned below.
- Open the Device Manager by searching it out of the Start Menu.
- Expand the Network Adapters section, right-click on the Network driver, and click the Uninstall option.
- Now, go to the menu, click the Action section, and select Scan for hardware changes.
Once done, restart the Windows Virtual Machine.
Read: Virtual Machine disks consolidation is needed in VMware
8] Download the VMware workstation again
The last resort to fixing this issue is downloading the VMware Workstation again. This is important if the installation files or software components have become corrupted. So uninstall the VMware Workstation, go to the official page, and redownload it. Additionally, a new installation helps address compatibility issues and fixes bugs if there are any.
Read: How to create VM using VMware Workstation Pro and Fusion Pro for free
How to enable Network adapter in VM?
To enable the network adapter inside the virtual machine, we need to use the Device Manager. You can open the application from the Start Menu, expand the Network adapter, right-click on the device, and select Enable device.
Also Read: VMware Workstation Pro can’t run on Windows.


