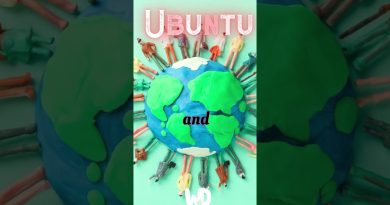Voice Recorder couldn’t save this recording in Windows 10
Many users have faced this issue that while using the Voice Recorder app of Windows 10. The app fails to save the recording. It could have happened for any reason like outdated audio driver, bad audio service status, etc. If you are also having the same problem, then this post might help you.
We couldn’t save this recording, It looks like the autosaved file was deleted before you finished recording it.
Voice Recorder couldn’t save this recording
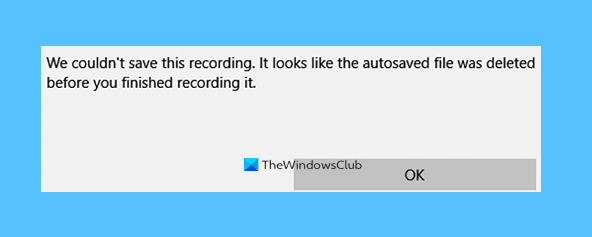
In this post, we have covered 4 different options that might help you resolve this issue. These are:
- Save the file to another location
- Run Recording Audio Troubleshooter
- Reset or reinstall the Voice Recorder app
- Update the Audio driver
- Troubleshoot in Clean Boot State
- Use a third-party audio recorder tool.
Let’s check these options one by one.
1] Save the file to another location
Try to Save the file to another location and see iff that helps.
2] Run Recording Audio Troubleshooter
Windows 10 has built-in troubleshooters to find and fix different types of issues. One of such troubleshooters in Recording Audio Troubleshooter that might help a lot to fix this Voice Recorder couldn’t save this recording issue. It checks for audio service status and other problems for the selected audio driver and provides the fixes. Here are the steps:
- Open Settings app using Win+I hotkey
- Access Update & Security category
- Select Troubleshooter page visible on the left sidebar
- Click on the Additional troubleshooters option on the right part
- Scroll down the page
- Click on the Recording Audio section
- Press Run the troubleshooter button
- Select the audio device for which you want to detect problems
- Press the Next button.
Now the troubleshooter will automatically detect audio problems and provide you the fixes. That might fix this Voice Recorder issue.
3] Reset or reinstall Voice Recorder app
Open Settings > Apps > Apps and feartures
Locate the Voice Recorder app > Click Advanced options and then Reset or Uninstall the Voice Recorder app.
If you had to uninstall it then go to the Microsoft Store and download and install it.
4] Update the Audio driver
An outdated audio driver can also cause a lot of issues including this issue. Therefore, it is good to update your audio driver. The steps are:
- Type device manager in the Search box
- Press Enter key
- In the Device Manager window, expand Sound, video and game controllers
- Right-click on your audio driver
- Click on the Update driver option
- Use Search automatically for drivers option to let Windows automatically find, download, and install the latest driver.
Or else, you can also use the Browse my computer for drivers option to manually install the audio driver available on your PC
After updating the audio driver, Restart your PC, and see if your problem is gone.
This might fix the issue and you will be able to save the recording using the Voice Recorder app of Windows 10.
5] Troubleshoot in Clean Boot
This is one of the useful options to get rid of this issue. Clean Boot starts your Windows 10 PC with a minimal set of startup programs and drivers which is helpful to troubleshoot and diagnose problems that you can’t identify. It is a bit similar to the Safe Mode feature of Windows 10 and it might work to fix this issue as well.
If some program, driver, or other item is interfering with Voice Recorder app that is causing the issue that you aren’t able to save the recording, then Clean Boot might help you identify it.
So, try to troubleshoot in Clean Boot State with different actions using the System Configuration feature. After each action, you should restart the PC so that you can identify the actual problem. This may take some time but might be helpful a lot to solve your problem.
6] Use a third-party audio recorder tool
If after trying all these options, the Voice Recorder app is still not able to save the recordings, then you should consider using some free audio recorder tool.
There exist some good free audio recorder software, like Ashampoo Audio Recorder, that you can try. You can also access the Microsoft Store and install some free third-party voice recorder app.
If the third-party audio recorder works fine, then you can also uninstall the Voice Recorder app if you want.