We can’t get to this file right now because computer syncing is paused
You may have been trying to open a file on your Windows computer, and the file is not opening. Instead, you get an error message saying We can’t get to this file right now because computer syncing is paused. This means that you have used cloud-synced files on Microsoft’s cloud storage, OneDrive, and somehow, the service has stopped working. This article will walk you through how to fix this problem and get your file back. Keep reading.
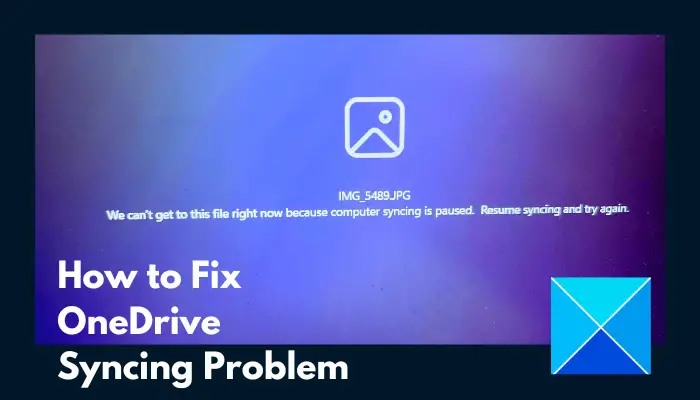
Why is my OneDrive syncing paused?
What causes a file not to open and instead give an error message saying We can’t get to this file right now because computer syncing is paused is that the syncing was not completed when you probably started it at first, and consequently leading to disruption in accessing the file. The synchronization process may be paused for several reasons, including a metered internet connection or generally server outage. OneDrive syncing can also automatically pause when the computer enters battery saver mode.
We can’t get to this file right now because computer syncing is paused
To resolve the We can’t get to this file right now because computer syncing is paused error in OneDrive, follow these suggestions:
- Resume OneDrive Synching
- Restart OneDrive
- Disable Metered Network
- Enable Startup Settings
- Adjust OneDrive Features
- Relink OneDrive Account
- Reset OneDrive Settings
1] Resume OneDrive Synching
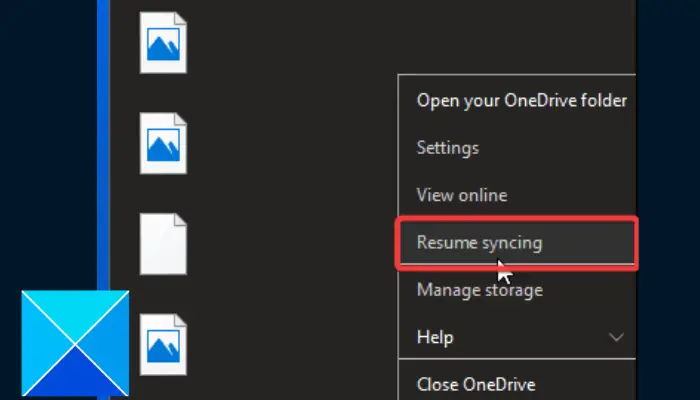
Resuming OneDrive syncing is the simplest thing to do when accessing a file. Follow the steps outlined below:
- In the system tray on your computer (you may need to expand the tray to see hidden icons), right-click on the OneDrive icon and select Help & Settings.
- In the context menu shown, click on Resume syncing.
- Let the syncing process complete, then restart your computer.
2] Restart OneDrive
The problem could also be a result of a temporary gap in communication between OneDrive server and your computer. Therefore to access your file, follow the steps outlined below to restart OneDrive:
- In the system tray, right-click on the OneDrive icon, then click on Help & Settings.
- From the context menu, click on the Close OneDrive option.
- Now, go to the Start menu, type OneDrive in the search bar, then click on the app to open it back.
3] Disable Metered Network
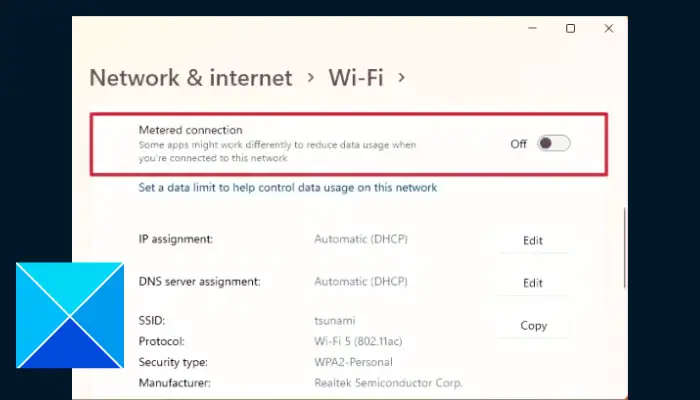
The metered network feature can hinder the syncing process in OneDrive. Therefore, please disable it to ensure a smooth process. Follow the steps outlined below:
- Press the Windows key + I go open Settings, then navigate to Network & Internet.
Click on Wi-Fi or Ethernet, depending on the internet network you are connected to. - Now, click on the specific network you are connected to and turn off the toggle in front of Metered connection.
4] Enable Startup Settings
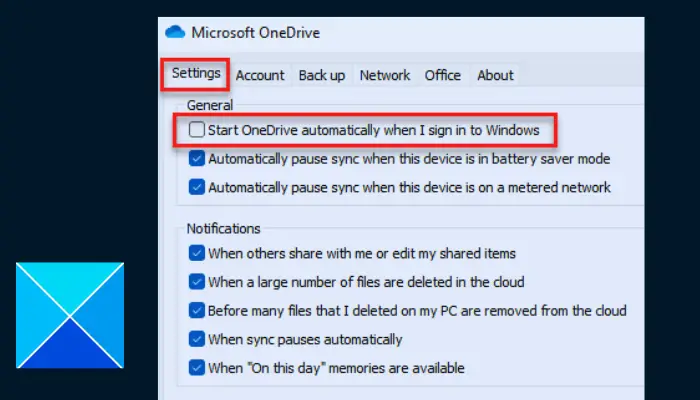
The syncing process may also pause if OneDrive is disabled at startup, or the application fails to load with system startup. Follow the steps below to fix the problem:
- Right-click the OneDrive application icon in the system tray and select Help & Settings, then click on the Settings option from the context menu.
- Under the General section, checkmark Start OneDrive automatically when I sign in to Windows.
- Now, right-click on the Start menu and select Task Manager.
- Navigate to Startup and right-click on Microsoft OneDrive, then select Enable.
Restart your PC subsequently.
5] Adjust OneDrive Settings
Another solution is to enable or disable some features or options to resume the syncing process and access your file. Follow the steps outlined below:
- Right-click on the OneDrive app icon in the system tray, then click on Help & Settings. Click on Settings from the context menu.
- Under the Files On-Demand section, uncheck the “Save space and download files as you use them” option.
- Under the General section, uncheck “Automatically pause sync when this device is in battery saver mode” and “Automatically pause sync when this device is on a metered network”.
- Click on OK and Apply to save the changes.
- Restart your PC, and check if the syncing process has started.
- If not, go to the system tray and double-click on the OneDrive application icon.
- Now, go to the file or files you are trying to recover, then right-click on it and select Always keep on this device.
- Restart your computer again to confirm that the problem is fixed.
6] Relink OneDrive Account
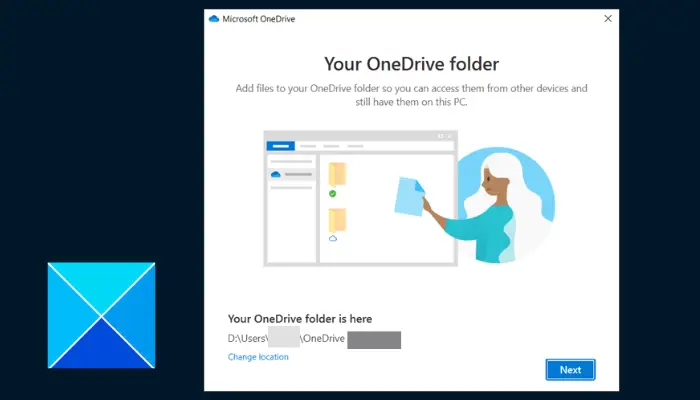
You may need to relink your OneDrive account to get this problem fixed and access your files. Follow the steps outlined:
- Right-click on the OneDrive app icon in the system tray, then click on Help & Settings.
- Click on the Account tab, then click on Unlink this PC.
- From the resulting prompt, click on the Unlink account button.
- Restart your computer and open OneDrive. Sign into your account.
- On the “Your OneDrive folder” screen, click on Change location under “Your OneDrive folder is here”.
- Set the location to default path, create a new folder to avoid files conflict.
- Restart your computer after everything.
7] Reset OneDrive Settings

The last solution we recommend you to implement if the problem persists is to reset OneDrive settings to default. This will delete caches and other temporary files. Although none of the files in the OneDrive cloud storage will be lost, you may need to backup essential files. Follow the steps outlined below:
- Press the Windows key + R to open the run dialog box, then enter the following: %LOCALAPPDATA%MicrosoftOneDriveUpdate
- Check if there is OneDrive.exe in the folder that just opened, then run it to set up OneDrive for first use.
- If not, enter the following into the run dialog box again: %LOCALAPPDATA%MicrosoftOneDrive
- Restart your computer subsequently.
- If the problem persists, enter the following into the run dialog box again: %localappdata%MicrosoftOneDriveonedrive.exe /reset
We hope that you can get help from this article.
Read: How to fix OneDrive sync issues & problems
What happens if I clear data on OneDrive?
When you clear data on OneDrive, the app’s cache files will be deleted, including other temporary data, and settings will be restored to default. However, you will not lose any of your files or documents stored in the cloud already.
Read: OneDrive slowing down Windows computer
Can Microsoft see my OneDrive files?
Only you can see your files, and this is not a coincidence. OneDrive’s access control system maintains zero-standing access, and this means that even Microsoft cloud engineers do not have access to your files.


