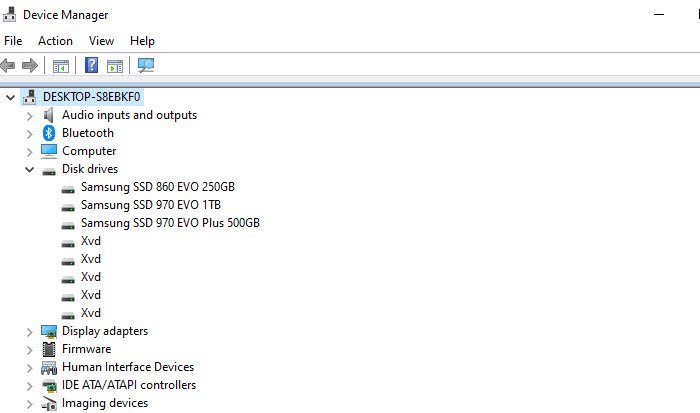What is SATA or NVMe SSD? How to tell if my SSD is SATA or NVMe?
The storage world can be a confusing place, particularly for those trying to learn the basics. It’s a difference that might not seem like a big deal, but it can really affect how your system runs. Today we are talking about SATA-based SSD and NVMe-based SSD. What are the differences between them, and how can you find out which one you have in Windows 10?
What is SATA or NVMe SSD?
The basic thing to understand is that SATA (Serial Advanced Technology attachment) and NVMe (Non-Volatile Memory Express) are standards or interface protocols. In simple words, they differ in the way storage connects to the motherboard. We already know that SSDs have advantages over the traditional mechanical hard drive, but using an NVMe SSD over SATA SSD can take it to the next level. Before we go ahead, let’s first check how they look.
SATA SSD

The rectangular-looking port is not new. We have seen the interface since the CD-ROM came into the picture, though it has improved with time. The latest SATA interface offers a transfer speed of 6 Gbit/s. This is twice as fast as the previous standard. This, combined with SSD, is excellent to improve Windows performance on old computers, especially if they were using a mechanical hard drive.
NVMe SSD

If you can connect a storage device like the RAM or the memory module, data transfer speed can skyrocket. That’s what happened with the NVMe interface. It stands for Non-Volatile Memory Express and connects to the PCI Express or PCIe to transfer data to and from SSD. So it’s the same SSD but with a faster interface, and it offers up to 5x faster performance than traditional SATA SSDs. Because of the PCIe, the latency is reduced.
NVMe SSDs are the fastest SSDs you can buy today, offering up to 5x to 7x faster performance than traditional SATA SSDs. They are also much more expensive, which is why most people should stick with SATA SSDs. NVMe SSDs can be used in the same way as SATA SSDs, but if you want to use NVMe, you’ll have to make sure your CPU and motherboard support that form of storage.
How to tell if you have SATA or NVMe-based SSD?
The easiest way to know is to look into the cabinet and check according to the image shared, but if you don’t have those fancy see-through cabinets, here is how to find out. You can use the Device Manager or the BIOS/UEFI to check the listing.
1] Device Manager
- Use WIN + X, followed by M to open the device manager.
- Expand the Disk drives section, and you should all the drives connected to the computer.
- Note down the name, and search the internet for that, and you will know.
As you can see in the above image, I have two NVME and one SATA SSD. While the listing doesn’t reveal anything, you can use the names to figure out the exact model on OEM’s website.
2] Check in the BIOS
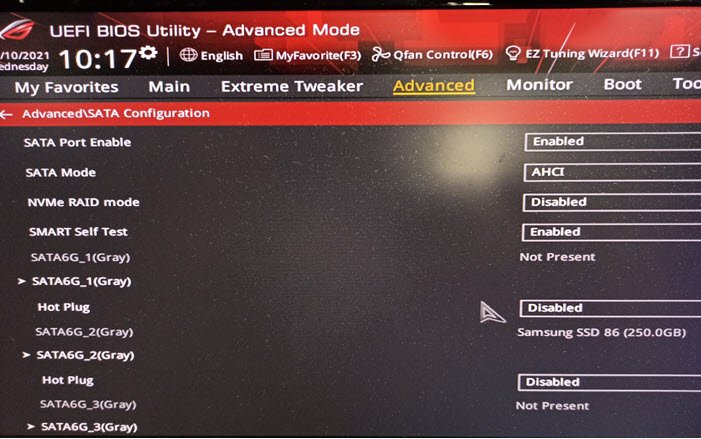
Most of the modern BIOS or UEFI offers settings for SATA and NVME separately. I have an Asus ROG Crosshair VIII Hero that comes with UEFI BIOS utility, and it clearly marks the Sata, NVME, and HDD drivers. It is available under the Advanced section.

The configuration allows you to change settings such as SATA Mode, Raid mode, SMARt Self test, Hot Plug, and more.
3] OEM Software
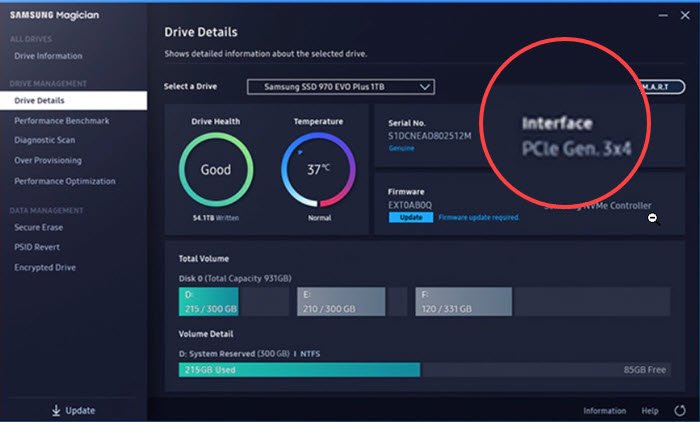
Most of the OEMs offer software to manage SSDs. The software can give information such as health, temperature, over-provisioning, and more. Once you install the software, it will automatically detect the SSDs, and then look at the interface section. If it’s PCIe, then it’s the NVME drive; otherwise, it’s an SSD.
Figuring out between SATA SSD and NVME is easy. You can use any of these methods to figure out and then learn more about it. I hope the post was useful, and you have a clear understanding of the topic.