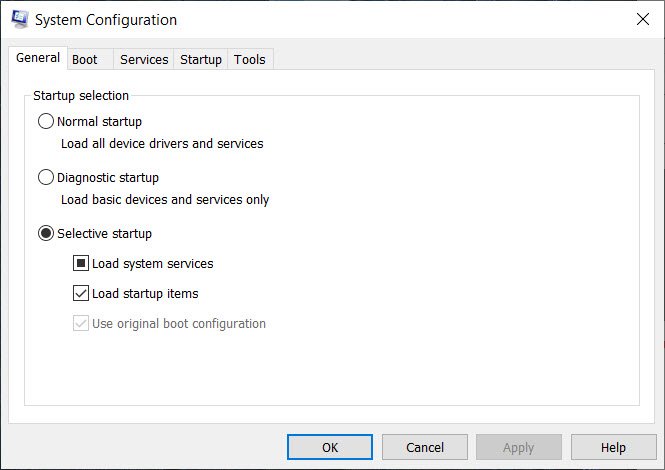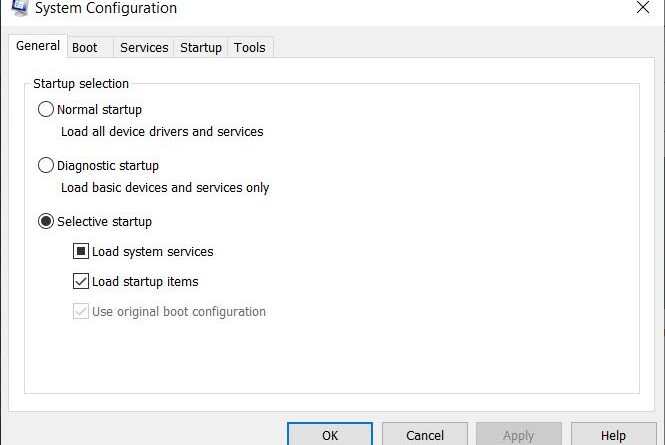What is Selective Startup mode in Windows 10
When Windows boots up, it loads up files along with it and also starts services and launches applications that are registered with it when the user logs into his account. At times, some rogue applications may cause a slow boot or make Windows stuck in the middle of the process. In such cases, the built-in System Configuration Tool (msconfig.exe) can be of great help. It offers a Selective Startup mode that can help you troubleshoot problems.
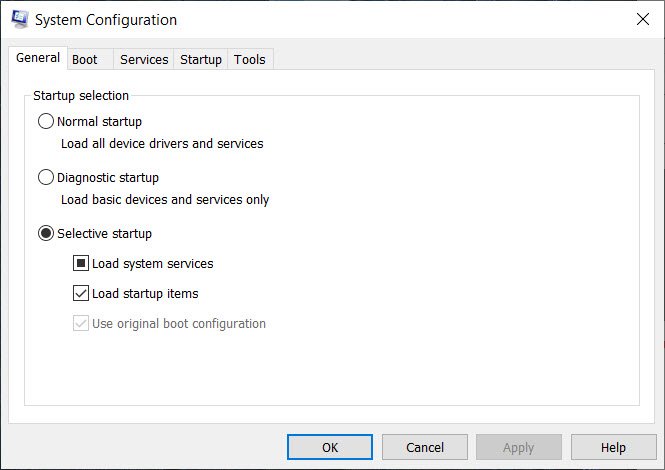
What is MSCONFIG?
MSCONFIG.EXE, also called System Configuration Utility, allows an admin use to manage startup items, boot options, Services & boot in Safe Mode, etc. In simple words, it’s a troubleshooting tool that Microsoft offers to figure what is causing the system to go slow or stuck.
What is a Selective Startup mode in Windows 10
That sorted, MSCONFIG offers three modes to load Windows—
- Normal startup,
- Diagnostic startup, or
- Selective startup.
If you select the Normal startup option, Windows will load everything including all devices, drivers & services.
In Diagnostic mode, the OS will load only the basic drivers & services.
In Selective startup mode, you can opt for the following options if available:
- Load system services
- Load startup items
- Use original boot configuration
If you disable some services from the startup or uncheck some apps from starting themselves from launching them as soon as you log into the computer, then it goes into Selective Startup mode.
How to run Selective Startup using MSCONFIG
Type msconfig.exe in the Run prompt, and then press the Enter key. On the System Configuration window, select the radio button next to Selective Startup. Here you have three options as mentioned above:
- Load system services—Add or Remove all system services.
- Load Startup items—Uncheck all items which start with Windows.
- Use original boot configuration.
The last option is usually set, and it cant be changed.
If you want to add some services, then switch to the Services tab, and check the services which are needed.
Make sure to check to hide all Microsoft Services so you can troubleshoot the services by the third-party apps.
This post will help you if Windows 10 is stuck in Selective Startup mode.