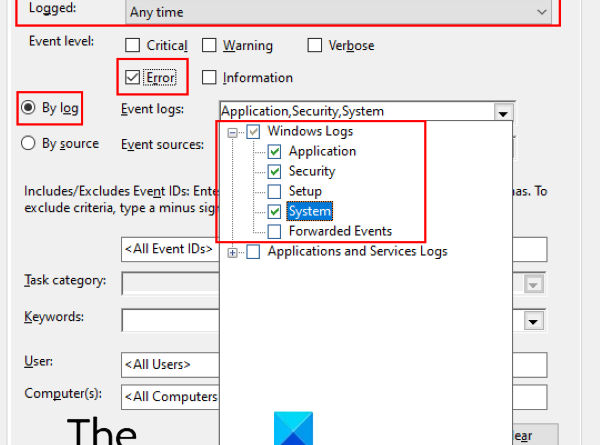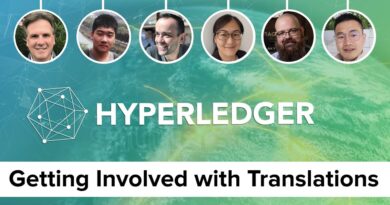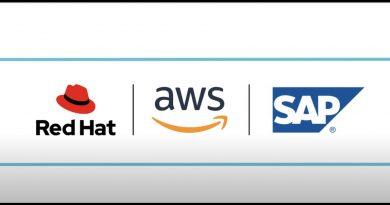Where is the Windows 10 BSOD log file location?
When a Blue Screen of Death error occurs, Windows displays its details and code for a short time and restart the PC. Even sometimes Windows restart so quickly that the users cannot note down the error code. In such situations, BSOD log files can help. In this post, we will show you how to find and view BSOD log files in Windows 10.
Windows saves the details of every BSOD error at a specific location. This data is called the BSOD log and is available in the BSOD log files. Windows 10 has a built-in log file viewer tool, Event Viewer. Event Viewer not only lists all BSOD error logs but also provides the users with a troubleshooting guide to solve the error.
Windows 10 BSOD log file location
Follow the below-listed steps to view the BSOD logs in Event Viewer.
1] Type “Event Viewer” in the Windows 10 search box and click on the app to launch it.
2] To view the BSOD error logs, you have to create a filter. For this, go to “Action > Create Custom View.”

3] In the Create Custom View window, make sure that you are under the “Filter” tab. Select the time when you have observed the Blue Screen of Death error on your system in the “Logged” drop-down menu. If you know the exact date and time of the BSOD error, you can select the Custom range option.
In my case, I did not know the date and time of the error. That’s why, I left the setting to default, “Any time.”
4] Now, select the checkbox “Error” in the Event level section and select the “By log” radio button. After that, click on the Event logs drop-down menu and expand the “Windows Logs” section. Here, you have to select the following checkboxes:
- Application
- Security
- System
When you are done, click OK.
5] After that, a new window will open where you have to enter the name of the filter you created and click OK to save it.
I saved it with the name System Error Logs. You can view it in the “Custom Views” section on the left panel.
6] After selecting the filter you have just created, you can view all the system error logs in the middle panel of the Event Viewer. To view the BSOD log, you have to find the error with the source “BugCheck.”
Now, click on the “Source” to arrange all the entries under it alphabetically. This will make it easier for you to locate the BugCheck entry.
Under the “General” tab, you can view the error code. Click the “Details” tab to know more about the error.
The message, “The computer has rebooted from a BugCheck” in the General tab indicates that this is a BSOD error.
Now you can easily find BSOD errors and troubleshoot them.
TIP: You can also use BlueScreenView. It is a user-oriented utility that automatically scans all the minidump files which were created after the BSOD crash into a single table. For every crash occurrence, BlueScreenView gives details about the driver that was loaded during the crash, and other crash information in order to easily troubleshoot the problems and locate the suspected problematic drivers.
Read next: How to find ChkDsk results in Event Viewer logs.