Why is Microsoft Authenticator stuck in a login loop?
Microsoft Authenticator app generates Time-bound one-time passcodes or TOTPs for user authentication. Users cannot complete the login procedure when the Microsoft Authenticator is stuck in a login loop – since the app is caught in an endless loop of authentication attempts. In this article, we will discuss the reasons behind the issue and suggest solutions to help you start using the app again.

Possible reasons why Microsoft Authenticator is stuck in a login loop
- Improper date and time settings: Since the Microsoft Authenticator App generates time-based one-time passcodes, incorrect date and time settings can lead to synchronization issues with the Authenticator server. The said mismatch can result in passcodes being generated that don’t match or align with the expected values of the server, eventually leading to a perpetual login loop.
- Corruption in application data cache: A corrupted data cache can disrupt the normal functioning of the app, wherein it can get stuck in a loop while struggling to recover and process the authentication information, thereby causing the error to happen.
- Improper account configuration: Improper configuration of the Authenticator account, like a mismatched account key, etc., can lead to failed authentication attempts. In such cases, the app may try repeatedly to authenticate the user with the same incorrect credentials, thereby triggering the loop.
- Problems on the server side: Temporary downtimes or issues on the part of the Microsoft Authentication server end can also contribute to the problem. The Authenticator app cannot establish a secure connection with the server if inaccessible and cannot complete the authentication process.
- Outdated application version: Compatibility issues with the server may arise if the app version is old or outdated, as it may not be able to process authentication requests to the best of its capacity. This can lead to failed login attempts, and eventually, the app gets stuck in the loop while struggling to complete the authentication process.
Why is Microsoft Authenticator stuck in a login loop?
Follow these suggestions to fix the issue, and before you start, ensure the app has been updated to the latest version:
- Clear app cache and cookies for Microsoft Apps
- Uninstall and reinstall the Authenticator app
- Use email login credentials to sign-in
When you login into the app, ensure not to sign in; instead, use the recovery option of the authenticator app. It will ensure all the data is restored.
1] Clear app cache and cookies for Microsoft Apps
Clearing the cache and cookies can eliminate old or corrupted temporary data in the app, thereby providing a quick refresh to eliminate the problem. To do so,
For Android
- Open the Settings window and select the Apps or Application Manager
- Find and select the Microsoft Authenticator App.
- Click Storage > Clear Cache.
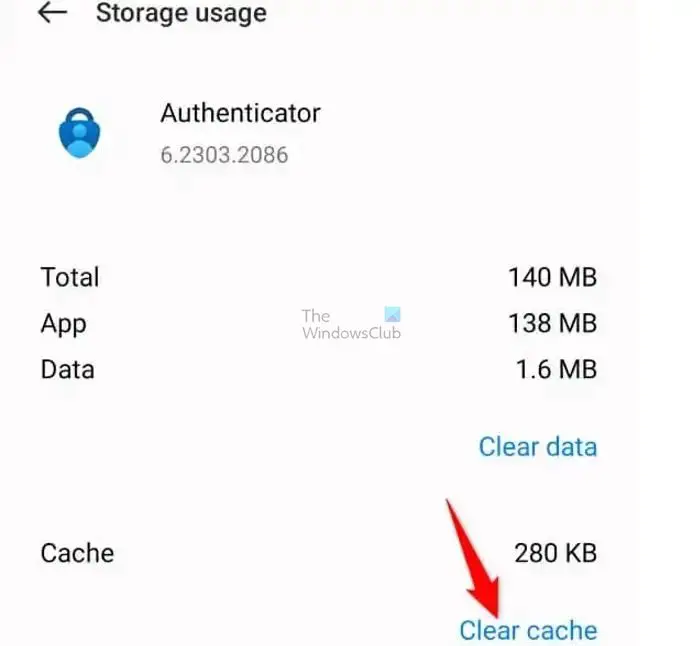
For iOS
- Find and select the Microsoft Authenticator App from Settings
- Tap on the app and then Clear App Data under the Documents and Data section to clear the cache.
Once cleared, launch the Authenticator App and try logging in.
2] Uninstall and reinstall the Authenticator app
If the above step fails to resolve the issue, the uninstallation and reinstallation provide a clean slate for the app to start. This could also eliminate issues that may arise when its files are corrupted, or settings are misconfigured. The said issue, which can be a result of corrupted settings or its associated files, may thereby be resolved by the below-mentioned steps:
For Android
- Open the Settings option of the device and select the Apps (or Application Manager) option.
- Look for Microsoft Authenticator in the list of apps and select it.
- Click on Uninstall once selected.

- Once uninstalled, the app can then be freshly installed from Google PlayStore.
For iOS
- Open the Settings option to find and select the Microsoft Authenticator App.
- Press and hold the Authenticator icon till it wiggles
- Click on the “X” of the app icon to uninstall
- Reinstall the App from the App Store once the uninstalling process completes
Once reinstalled, the account must be set up again in the Authenticator App.
3] Use email login credentials to sign-in
Using email login credentials for signing in to the said app helps establish a new authentication session, bypassing login issues related to the old one. Since signing in prompts the app to verify the account settings and reconfigures the login process again, possible misconfigurations can be avoided. The below-mentioned steps can be followed to sign in with the email login credentials:
- Open the Authenticator App on the device.
- Choose to sign in with email instead of scanning the QR code.
- Enter the email login credentials to enable the app to generate authentication codes for logging in.
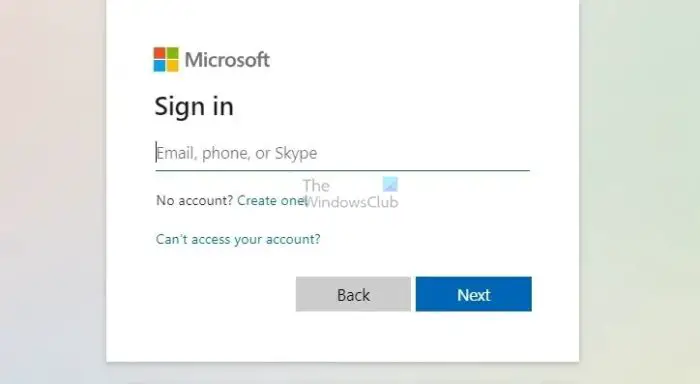
This process can be helpful if the above issue occurs due to problems with part of the previous authentication session or incomplete changes made to the app’s settings.
Read: Keep getting Microsoft single-use code requests
This article covers all possible causes that could lead to the error above and the necessary corrective measures that can be applied to resolve the issue. The 2-factor verification process can effectively ensure the security of sensitive user information while staying connected to public networks.
What to do if locked out of Microsoft Authenticator?
You can restore from an authenticator cloud backup, assuming there was one. Make sure no accounts have been added to the newly installed app. Then sign on with the recovery account to do the restore.
How do I log into Microsoft Authentator app without password?
Once users have registered for the Microsoft Authenticator app, they must enable phone sign-in. To do this, they must select the registered account in the Microsoft Authenticator app and then choose the option “Enable phone sign-in”. After that, they should follow the app’s instructions to complete the passwordless phone sign-in registration process.


