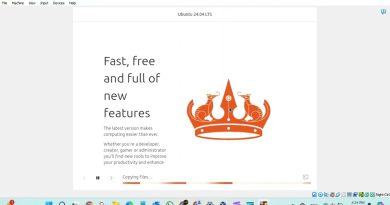Wi-Fi icon on the toolbar not showing the list of available networks
The fastest way to find and connect to networks in your area is by clicking on the network icon on the taskbar. Normally, you’ll now see a list of available networks, and you only have to select a network to connect to it.
![]()
However, some users can experience an issue where clicking on the network icon shows nothing. One could assume that there’s no available network, but if you’re sure that there are available networks to connect to, then you have a problem on your hands. This means that your computer is no longer discovering available networks. If you’re experiencing this issue, read this post to the end to learn ways to resolve it for good.
Wi-Fi icon on toolbar not showing list of available networks.
A variety of factors can cause your computer to stop discovering available networks. Join me in this section as we troubleshoot this frustrating problem. Here are the fixes we’ll employ:
- Re-enable the wireless adapter driver.
- Turn on network discovery.
- Delete outdated VPN entries from the Windows registry.
- Configure the Network Location Awareness and Network List Services.
- Unblock blocked SSIDs with the Netsh command.
Having laid down these solutions, let’s delve into the in-depth guides for performing them.
1] Re-enable the wireless adapter driver
Open the Run dialog box using the Windows key + R combination and run the devmgmt.msc command. This opens up Device Manager.
Here, expand the Network adapters section and right-click on your wireless adapter driver. Select the Disable device option from the context menu.
![]()
The list will now refresh, and the Wi-Fi icon may go missing from your taskbar completely, but don’t be scared.
Right-click on the wireless adapter driver again and hit Enable device from the context menu. After this, confirm that the available networks now show up when you click the network icon on the taskbar.
2] Turn on network discovery
![]()
Network discovery lets you see and communicate with other devices in your network. So, if you hit the Network icon and don’t see any devices, you may just need to turn on network discovery. Here’s how to do it:
Open Windows Settings using the Windows key + I combination. In Settings, go to Network & Internet > Wi-Fi > Change Advanced Sharing Option.
Expand the Private network section and select Turn on network discovery under Network discovery.
Expand the Guest or Public network section and choose the Turn on network discovery option in Network discovery.
Finally, hit the Save changes button below.
3] Delete outdated VPN entries from the Windows registry
If you’ve connected through a virtual private network (VPN) in the past or currently, you may want to remove its entries from your system registry. These entries may actively block the discovery of available networks.
Firstly, working on the Windows registry can break your system. Therefore, I recommend that you back up your registry before proceeding with this fix.
Press the Windows key and type cmd. Right-click on Command Prompt from the suggestions and click on Run as administrator.
Input the following command in the Command Prompt window and press ENTER:
netcfg - n
You will now see all your drivers, services, and networking protocols listed. Look out for DNI_DNE on this list, as it belongs to an old Cisco VPN client. If you find DNI_DNE, type the below command and hit ENTER to run it.
reg delete HKCRCLSID{988248f3-a1ad-49bf-9170-676cbbc36ba3} /va /f
Next, run the following command:
netcfg -v -u dni_dne
Finally, close the Command Prompt window. At this point, if an outdated VPN were the cause of the network issue, it’d be fixed.
4] Configure Network Location Awareness and Network List Services
The Network List Service (netprofm) is the service responsible for discovering networks that you have connected to previously. This service also retrieves the properties of these networks and updates applicable programs with info about these networks.
Together with the Network Location Awareness service, the Network List Service lets your computer system show you the status of connections in the taskbar. To function properly, you have to enable both system services and set their startup types.
Open the Run dialog box and search for services.msc.
Find the Network List Service and right-click on it, and choose the Properties option.
Click on the Startup type dropdown menu and select Manual. Ensure that the Service status says Running. If not, click on the Start button.
![]()
Hit the Apply and OK buttons to save your settings.
Find the Network Location Awareness service, right-click on it, and click on Properties. In the startup type dropdown menu, change it to Automatic. If the service isn’t running, hit the Start button.
Click on Apply and OK.
5] Unblock blocked SSIDs with the Netsh command
SSID stands for Service Set Identifier. An SSID is basically a network’s name. We wrote a detailed article on how to block your computer from connecting to SSIDs. If you block a network, it won’t show up when you click the Wi-Fi icon.
In this fix, we’ll unlock all the blocked networks to make sure that this isn’t the root of the issue. This solution is most useful when only some networks appear when you click the network icon, and others don’t.
First, strike the Windows key and search for cmd. Right-click on Command Prompt and select Run as administrator. In Command Prompt, type the following command and press ENTER:
netsh wlan delete filter permission=denyall networktype=infrastructure
Following this, close the Command Prompt and look if you still don’t find networks by clicking on the Wi-Fi icon.
Did this help?
![]()