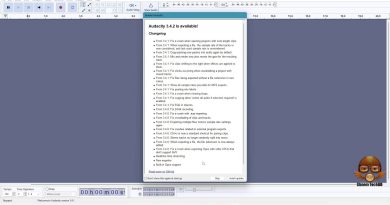Windows 10 Apps Crashing FIX
Sometimes an app on Windows 10 just doesn’t want to play nice. Perhaps it’s an issue with the Store app, preventing you from downloading and updating any of your already installed apps, or the Mail app is crashing at launch for no obvious reason, or Photos is playing hide and seek with your very important family pictures.
Whatever the issue is, I’m here to help you in resolving your Windows 10 UWP (Universal Windows Platform) apps problem. Let’s pretend that my Microsoft Paint 3D app is not working right and so I’m going to use some (or all) of the methods listed below:
METHOD 1 – RESET A BROKEN APP(S)
Open Settings ⮕Apps and choose from the list of apps the one that isn’t working for you. Click on ‘Advanced options’ and then on the ‘Reset’ button. The app’s data will be deleted and it might become unusable for a while. Finally, restart your computer and try accessing that app again.
METHOD 2 – REMOVE TEMPORARY WINDOWS FILES
Open both TEMP & %TEMP% folders. Remove all temporary files (if some cannot be deleted, just skip them). Restart your system.
METHOD 3 – RE-REGISTER WINDOWS STORE APPS
1. Launch Windows PowerShell with administrative privileges
2. Execute the following command and tap Enter key: Get-AppXPackage | Foreach {Add-AppxPackage -DisableDevelopmentMode -Register “$($_.InstallLocation)AppXManifest.xml”}
3. It might take a while. Be patient!
4. Restart your computer.
METHOD 4 – CLEAR (RESET) MICROSOFT STORE CACHE
1. Open Command Prompt with administrative privileges
2. Now, run this command and press the Enter key on your keyboard: WSReset.exe
3. Wait till it’s completed.
4. Restart your system.
METHOD 5 – TROUBLESHOOTING WINDOWS STORE APPS
1. Select the Start button, and then click on Settings 🡲 Update & Security 🡲 Troubleshoot.
2. Click on the ‘Additional troubleshooter’ link.
3. Scroll down and click on ‘Windows Store Apps’ option to launch the troubleshooter.
4. Click the ‘Advanced’ link and make sure Apply repair automatically is selected.
5. Click Next to run the troubleshooter.
6. If the troubleshooter finds any issues, it’ll be listed in the result with additional instructions you may need to follow. However, in most cases, the troubleshooter will find and apply fixes automatically.
7. Click Close.
Whatever the result, you can always click the “View detailed information” link to see a report with all the issues the troubleshooter tried to fix, including security settings, missing or corrupt files, problems with BITS (Background Intelligent Transfer Service), Windows Store cache, and more.
METHOD 6 – PERFORM DISM SCAN
DISM or Deployment Image & Service Management scan is an in-built Windows 10 troubleshooter tool that searches and fixes corrupt system files. Follow the steps to perform this method:
1. Type “cmd” in the Windows search bar, right-click on the Command Prompt and run it as an Administrator.
2. Type the following commands in the Command Prompt window one by one and press ENTER after each command:
DISM /Online /Cleanup-Image /CheckHealth
DISM /Online /Cleanup-Image /ScanHealth
DISM /Online /Cleanup-Image /RestoreHealth
3. Wait for the process to complete.
4. Restart your PC.
METHOD 7 – PERFORM SFC SCAN
Do the same steps as above but in step 2, just change the command to “sfc /scannow” and wait for the scan to do its job.
METHOD 8 – CREATE A NEW USER ACCOUNT
If the Microsoft Store is still missing from your PC, then creating a new user account on your computer may help you to fix this issue.
METHOD 9 – ADJUST YOUR DATE, TIME & REGION
This might sound odd, but Windows 10 apps might not open if your computer’s date and time are inaccurate. This is because the Store checks to see if the time it tracks is in sync with your computer’s.
Press Windows key + I to open Settings. Click Time & Language. Ensure your Time zone is correct. Then slide Set the time automatically to Off, wait for it to process, then slide it back On.
METHOD 10 – RE-REGISTER (REINSTALL) YOUR WINDOWS 10 APPS ONE BY ONE
1. Launch Windows PowerShell with administrative privileges
2. Example command: get-appxpackage *MSPaint* | remove-appxpackage
3. Don’t close off the PowerShell window; wait for till the process completes.
4. Finally, restart your computer to complete the removal of a certain Windows 10 app.
5. Now, just use the proper command for installing back your removed app or install it directly from the Microsoft Store (if available).
NEED MY FURTHER ASSISTANCE? CONTACT ME VIA ONE OF MY EMAILS: ilovewindows78910@gmail.com or amismyle@hotmail.com
how to repair windows 10