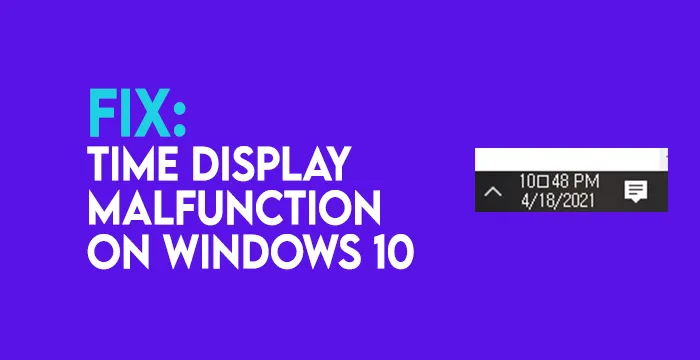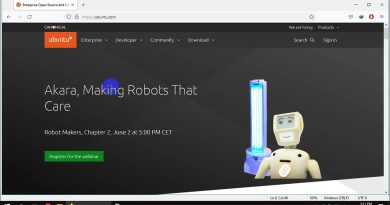Windows 10 Clock Colon missing
Windows 10 is a feature-rich operating system that has loyal users all over the world. Though it is regarded as the best, some issues crop up at times which can be fixed in a couple of ways. Some of the users are facing issues with the display of time on the taskbar. They are seeing a box instead of a colon between the hours and minutes. Let’s see how we can fix this Clock Colon missing issue on Windows 10.
Windows 10 Clock Colon missing
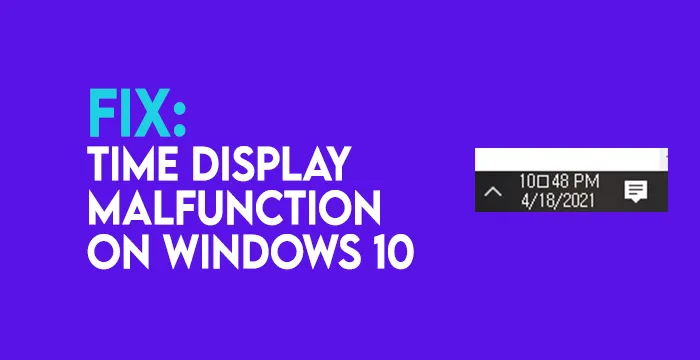
The potential reason for the Windows 10 Clock Colon to go missing in the first place is incompatible fonts. It would be resolved if we restore the default fonts.
To begin restoring default fonts on your Windows 10 PC to fix time display malfunction, you need to back up the registry to be on the safe side if anything goes wrong. In that case, we can use the backup registry to restore. To do so, press Win+R on your keyboard to open the Run box. Type regedit.exe in the box and press Enter.
Go to the following path in the Registry Editor.
ComputerHKEY_LOCAL_MACHINESOFTWAREMicrosoftWindows NTCurrentVersionFonts
Now, click on File in the Menu and select Export…
Name the file with anything you will remember and save it in your chosen location on your PC.
After completing the backup of the registry, we need to create a default font registry. To create it, open Notepad and copy/paste the command below.
Windows Registry Editor Version 5.00 [HKEY_LOCAL_MACHINESOFTWAREMicrosoftWindows NTCurrentVersionFonts] "Segoe UI (TrueType)"="segoeui.ttf" "Segoe UI Black (TrueType)"="seguibl.ttf" "Segoe UI Black Italic (TrueType)"="seguibli.ttf" "Segoe UI Bold (TrueType)"="segoeuib.ttf" "Segoe UI Bold Italic (TrueType)"="segoeuiz.ttf" "Segoe UI Emoji (TrueType)"="seguiemj.ttf" "Segoe UI Historic (TrueType)"="seguihis.ttf" "Segoe UI Italic (TrueType)"="segoeuii.ttf" "Segoe UI Light (TrueType)"="segoeuil.ttf" "Segoe UI Light Italic (TrueType)"="seguili.ttf" "Segoe UI Semibold (TrueType)"="seguisb.ttf" "Segoe UI Semibold Italic (TrueType)"="seguisbi.ttf" "Segoe UI Semilight (TrueType)"="segoeuisl.ttf" "Segoe UI Semilight Italic (TrueType)"="seguisli.ttf" "Segoe UI Symbol (TrueType)"="seguisym.ttf" "Segoe MDL2 Assets (TrueType)"="segmdl2.ttf" "Segoe Print (TrueType)"="segoepr.ttf" "Segoe Print Bold (TrueType)"="segoeprb.ttf" "Segoe Script (TrueType)"="segoesc.ttf" "Segoe Script Bold (TrueType)"="segoescb.ttf" [HKEY_LOCAL_MACHINESOFTWAREMicrosoftWindows NTCurrentVersionFontSubstitutes] "Segoe UI"=-
Now, click on File in the menu and select Save As.
Name the file as defaultfont.reg and change Save type as to All Files. Then, click on Save and save it in your chosen location.
Now, open the newly created defaultfont.reg file to run the registry. Click on Yes on the next two warning dialog boxes and restart your computer for the changes to take effect.
After restart, the time display malfunction issue will be fixed and you can see time correctly without any errors.
Read: Windows 10 Clock Time wrong? Here is the working fix!