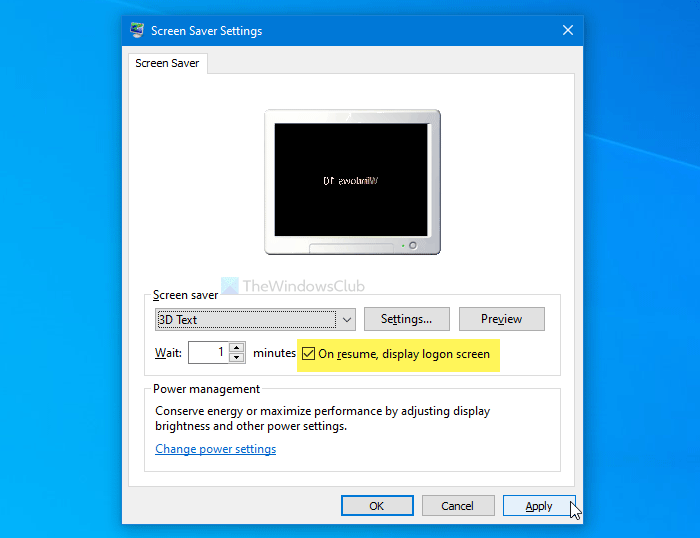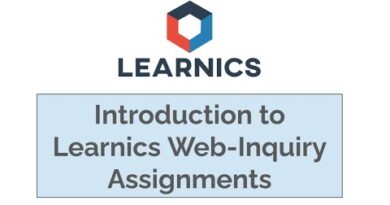Windows 10 enables Sleep Mode instead of locking screen
Windows 10 PC locks the user account automatically after a few minutes of inactivity. However, if it is enabling Sleep mode instead of just locking the screen, then there are three possible ways to troubleshoot and fix this problem.
Let’s assume that you are working on a laptop and you left your computer somewhere with kids. Now, if your computer goes to Sleep mode instead of locking the screen, then anyone can touch it and get access to your work.
Windows 10 enables Sleep Mode instead of locking the screen
To fix Windows 10 enables Sleep Mode instead of locking screen issue, follow these steps-
- Require sign-in when PC wakes up from sleep
- Use Registry Editor
- Enable logon screen in Screen Saver Settings
Let’s check out these steps in detail.
1] Require sign-in when PC wakes up from sleep
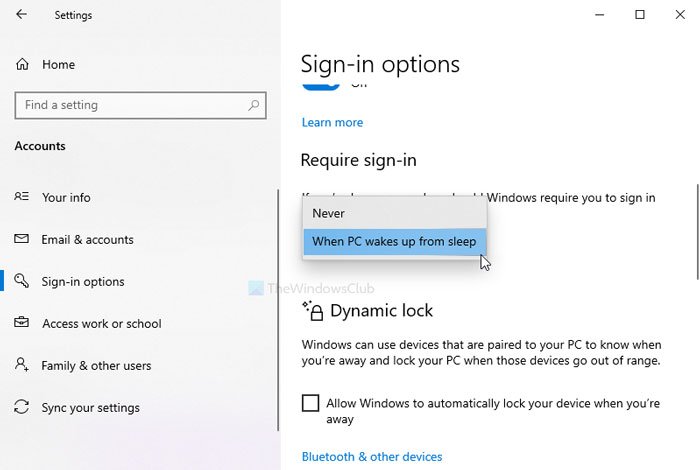
You have to check a particular setting in the Windows Settings panel. It is called Require sign-in. If this setting is set to Never, your PC won’t show the login screen or the lock screen. You can sign in to your system without entering a password after waking up from sleep. Verify this setting!
- Press Win+I to open the Windows Settings panel
- Go to Accounts > Sign-in options
- On the right-hand side, you will see a heading called Require sign-in
- Make sure that the When PC wakes up from sleep option is selected.
- Expand the drop-down list and choose this option.
Useful read: How to change Windows 10 Lock Screen Timeout Period?
2] Use Registry Editor

If you previously used the Registry method to disable the Lock functionality, it is time to revert the change. Even if you didn’t do that, follow these steps to create a Registry value.
Backup all Registry files and create a System Restore point before changing anything in the Registry Editor.
Press Win+R, type regedit, and hit the Enter button. If the UAC prompt appears, click the Yes button to open Registry Editor on your computer. Following that, navigate to this path-
HKEY_LOCAL_MACHINESoftwareMicrosoftWindowsCurrentVersionPoliciesSystem
Right-click on System > New > DWORD (32-bit) Value and name it as DisableLockWorkstation.
By default, it carries 0 as the Value data, and there is no need to change it.
After creating the DWORD (32-bit) Value, check if you can get the lock screen or not. Also, if the DisableLockWorkstation value is already there in the System key, double-click on it to set the Value data as 0.
Following that, click on the OK button to save the change.
3] Enable logon screen in Screen Saver Settings
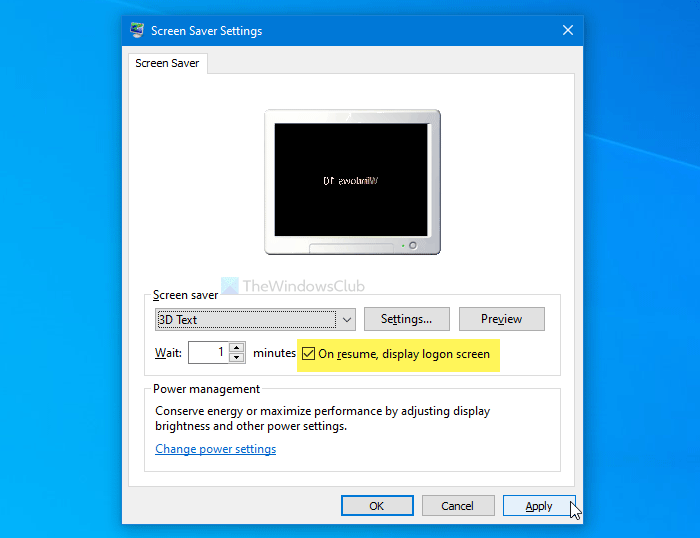
A setting in the Screen Saver Settings panel prevents Windows from showing the logon screen when you enable the screen saver. If you enabled screen saver on your computer, but your PC is allowing users to check files without entering the password, here is what you will have to change.
Press Win+I to open the Windows Settings and go to Personalization > Lock screen. On the right-hand side, click on the option called Screen saver settings.
Alternatively, you can search for “change screen saver” in the Taskbar search box and open the corresponding setting.
After opening the Screen Saver Settings window, make sure than the On resume, display logon screen box checked.
If not, make a tick in the checkbox and click on Apply and OK buttons, respectively.
From now onward, you will find the lock screen.