Windows 10 Format And Clean Install From CD/DVD [Tutorial]
Windows 10 ISO Files:
https://www.microsoft.com/en-us/software-download/windows10
Instructional Video of Burning ISO to CD/DVD/USB: https://www.youtube.com/watch?v=sSmANi2hTTc
Note: This method follows a path that requires a genuine product key. This is NOT an upgrade path by selecting the Custom (aka Clean) option. If an upgrade is desired, at 2:33 in the video select the top option of “Upgrade: Install Windows and keep files, settings, and applications”
Doing a clean install is quite simple, as long as you make sure you have a valid license. Here’s what you need to do:
Back up all your data first! Doing a clean install erases everything on your hard drive—apps, documents, everything. So, we do not recommend continuing until you have backed up any and all of your data.
If you bought a copy of Windows 10, you will have a license key in the box or in your email. Grab this license key and have it on hand.
If you were previously a Windows 7 or 8 user, you are eligible for a free upgrade. However, according to Microsoft, you have to upgrade an existing computer to do so. So, even if you want to do a clean install, wait for the Windows 10 update to hit your computer, then install the upgrade first. It feels like a waste of time, but it’s the only way to ensure you you get your free license. Once you’ve done so, you won’t need a key—Windows will just “know” your computer from then on, even if you erase the drive. Just skip any prompts for license keys, and after installing Windows 10 it should activate itself automatically.
Update, November 2015: Microsoft has finally fixed this convoluted process, and you no longer need to upgrade a computer to Windows 10. before doing a clean install. If you’re installing the latest build of Windows 10, you can skip this step and follow the below instructions to do a clean install. When prompted for a key, enter your Windows 7, 8, or 8.1 key to activate Windows 10.
Once you’ve acquired your license key or installed the free Windows 10 upgrade, head to this page and download Microsoft’s Media Creation Tool. Launch it when it finishes downloading.
Select the “Create installation media for another PC” option and click Next (even if you’re using the computer on which you’re installing Windows 10).
Choose your language and edition of Windows. If you bought Windows 10, it’ll say which edition you have on the box or in your email. If you upgraded from Windows 7 or 8, you can check which version you have under Control Panel, System and Security, System.
Choose what kind of media you want to create. We recommend using a USB flash drive.
The Media Creation Tool will download and burn the installation files for you. When it’s done, restart your computer, keeping your flash drive plugged in.
Boot from your flash drive. You can usually do this by pressing F12 (or a similar key) at startup, then choosing your flash drive from the list that appears. If that doesn’t work, watch this tutorial for more options.
You should be greeted with the Windows 10 installer. Follow the initial prompts and, when given the option, choose “Custom: Install Windows Only”.
Select the hard drive you want to install Windows 10 on. If you aren’t sure which drive or partition it is, look for the largest one, or the one that says “Primary” in the right column—that’s probably it (but make extra sure before continuing, because you will erase that hard drive!)
Click the “Format” button. (If the Format button is grayed out, click “Delete”, then click “New”.) Press Next to install Windows on that drive.
Allow the installation wizard to guide you through the rest of the process.
There may be other methods that work (we’re still investigating), but this method worked well for me. Once you’ve installed Windows 10, just grab all your favorite apps and enjoy setting up your fresh machine!
This tutorial will apply for computers, laptops, desktops, and tablets running the Windows 10 operating system (Home, Professional, Enterprise, Education) from all supported hardware manufactures, like Dell, HP, Acer, Asus, Toshiba, Lenovo, and Samsung).
how to repair windows 7

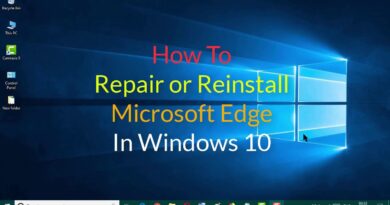


Did I help you? Consider a one time contribution to support new daily content on this channel. https://www.paypal.me/MDTechVideos
Brings back memories.👍
Will any win 10 key work
Should you keep your laptops WiFi on or off
My pc is currently frozen at 0 percent on getting files ready for installation(I can’t even move the mouse)
On this part: 2:31
Can I click on 'Upgrade: Install Windows and keep files, settings, and applications'? So, it won't delete my personal data in my PC. 😊
My computer turned off and on and failed to boot after. All troubleshoot methods aren’t working. I inserted a cd to boot a new windows but If I click install now from the CD, will I lose all my current data in the pc?
Great video, ive just had the bad luck of apparently not having curl on my mac.
Just what I needed to see, thank you!
Thx you are so so good and helpfull
thanks so much sir
Is any data lost during this installation. If any, then which one?
Useful👍
I never get asked for activation just straight to no drivers found screen
Thank you
I need to know I have win 7 x64 on ssd and games installed on hard drive. I need fresh install win 10 x64 professional on ssd. Before that I must backup drivers from ssd from win 7,will it work on win 10 or win 10 will automatically find drivers? This is old brand machine Hewlett Packard 1998 with Intel Q87 Lynx Point.
Thanks for help
Ok
how do i record the iso file into the dvd
Thank u so muchhh it's so easy I appreciate
Bro will this work if we don't have any operating system?
I need help
Thanks bro very very thanks
Thank you Brother