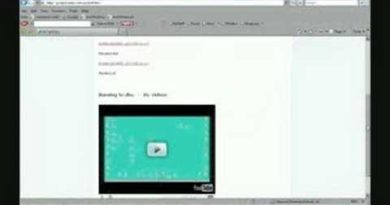Windows 10 icon spacing messed up
Some users reported that after updating their system, the spacing between their desktop icons became huge. Some users also reported that the size of their desktop icons became large. If your Windows 10 desktop icon spacing has suddenly changed and messed up, the following methods will help you restore it to the original state.
Windows 10 icon spacing messed up
If Windows 10 desktop icon spacing has suddenly changed and is now messed up, then you can set the spacing to the default value by following this tutorial:
- Set the icons to Auto Arrange mode.
- Change the Display Resolution.
- Restore the default Icon Spacing using the Registry Editor.
- Rollback or Update the Display Driver.
First, create a system restore point, then proceed to the following fixes one by one.
1] Set the desktop icons to Auto Arrange mode
If you find irregular spacing between your display icons, this method can fix the problem. Follow the below-listed steps.
- Right-click on the desktop.
- Click on the ‘View‘ option.
- See if there is a tick mark before the ‘Auto arrange icons‘ and ‘Align icons to grid‘ options. If not, click on both of these options to enable them.
- You can also select the size of the icons as small, medium, and large. Alternatively, you can change the size of icons by using ‘Ctrl key + Scroll mouse button‘ combinations. Press and hold the Ctrl key on your keyboard and move the scroll wheel of the mouse to adjust the size of the icons.
After enabling the Auto Arrange mode, all the icons will be arranged automatically.
2] Change the Display Resolution
The steps to change Display Resolution are given below:
- Open the Settings app.
- Select System and click on the Display on the left side.
- Change the Display Resolution from the drop-down menu and set the ‘Scale and layout‘ setting to 100%.
Did this help?
Read: Display Screen Resolution changes on its own automatically.
3] Restore default icon spacing using the Registry Editor
If the above two methods did not solve your problem, try to change the desktop icon spacing using the Registry Editor.
To do so, open regedit and navigate to the following registry key:
HKEY_CURRENT_USERControl PanelDesktopWindowMetrics
You need to check the values of IconSpacing and IconVerticalSpacing. The default value for both is -1125 on my PC – although I have seen it to be -1128 on some PCs.
Restore the default values and restart your computer.
Read: Fix Display problems & Screen Resolution issues.
4] Roll back or update the Display Driver
If none of the above methods work, the issue may be with your display driver. In such cases, rolling back or updating the display driver may help.
Follow the below-listed steps to update the display driver:
- Launch the Device Manager.
- Select your display driver.
- Right-click on it and select the ‘Update driver‘ option.
- In the popup window, select ‘Search automatically for drivers.’ After that, Windows will search for the latest driver version and install it.
The following steps will help you to roll back the display driver:
- Open the Device Manager.
- Double click on the display driver.
- Select Roll Back Driver under the ‘Driver‘ tab.
Reboot your system and see whether it worked or not.
Hope this article helped you solve the problem.
Read next: Fix Windows Scaling issues for High-DPI devices.