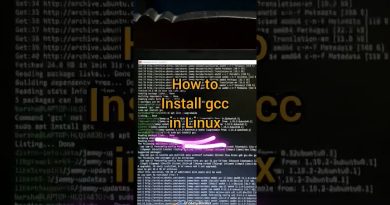Windows 10 is very slow to save files; Save As appears late
Is your Windows 10 computer very slow to save files? If yes, some of the suggestions in this post might help you fix the issue. Some users have complained that their Windows 10 computer freezes when they try to save the files. According to them, it takes more than 15 seconds for the computer to show the Save or Save As dialog box. In some cases, the Save or Save As option freezes their computer for a long time.

The issue is not limited to a particular application. Whether they use Paint, Word, Excel, or any other application, Save As appears late.
Windows 10 is very slow to save Files; Save As appears late
If the Save as dialog box takes a long time to appear or the computer crashes or freezes when saving files, do this to fix the issue.
- Check for bad Addons
- Run System Maintenance troubleshooter.
- Improve performance by optimizing your drive.
- Disable Windows 10 Timeline feature.
- Delete Quick Access cache.
- Delete the pinned Network folders from the Quick Access.
- Stop the Nahimic Service running in the background.
- Troubleshoot in a Clean Boot state.
1] Check for bad Addons
Installed Add-ons are usually the culprit! Check if you have installed any helpers or add-ons to your explorer. Uninstall or disable them. Often, even 3rd-party shell extensions can cause Explorer to crash on particular actions. Several programs add items to the right-click context menu. To see them in detail, you may download the freeware utility Nirsoft ShellExView.

It will let you view & disable suspect 3rd party shell extensions. Using the trial & error method, you may disable/enable the extensions to try and identify if any of them are causing a problem. ShellExView can also be used for solving context-menu problems in Explorer, like, say, if the right-click is slow.
2] Run System Maintenance troubleshooter
If your Windows 10 computer is slow to save files, it may have performance issues. Therefore, we suggest you run the System Maintenance troubleshooter. It cleans up the unused files and shortcuts and runs the maintenance tasks which results in performance enhancement.
Before you run this troubleshooter, it will be better to backup your data on a hard disk.
The steps to run this troubleshooter are as follows:
- Launch the Control Panel.
- Click on the View by mode and select Large icons.
- Click Troubleshooting.
- Now, click System and Security.
- You will see a System Maintenance link. Click on it. This will launch the System Maintenance troubleshooter.
- After the troubleshooter is launched, click Advanced and make sure that the checkbox adjacent to Apply repairs automatically is selected.
- Now, click Next and wait till the troubleshooting process gets completed.
After the completion of the process, check how long your computer is taking to display the Save or Save As dialog box.
If the Save As still appears late, move on to the next method.
3] Improve performance by optimizing your drive
You may also experience performance issues with your computer due to disk fragmentation. Because the data on the drives is continuously written, modified, and deleted, disk fragmentation is the natural process. The disk fragmentation causes the pieces of files to spread throughout the disks. Due to this, the computer takes more time to read data from and write data to the hard drive.
Windows 10 comes with a built-in Optimize Drives tool that you can use to defragment the hard disks. Previously, this tool was called Disk Defragmenter. To launch the tool, simply type Defragment and Optimize Drives in the Windows 10 search box and click on the app from the results. When you launch the app, it will show you the percentage of disk fragmentation. If your hard drives are 0% fragmented, there is no need to run the Optimize Drives tool.
Since there is no hard and fast rule that decides what percentage of disk fragmentation affects the computer’s performance, you can run the Optimize Drives tool if you find the percentage of disk fragmentation more than 0.
4] Disable Windows 10 Timeline feature
Windows 10 has an interesting Timeline feature. If you enable it, Windows 10 will keep a record of all your daily activities. You can view up to 30 days older activity on Windows 10 by using this feature. If this feature is enabled, Windows 10 syncs your activities continuously, which sometimes can create a performance issue.
Hence, you can disable this feature and see if this brings any changes or not. We have listed the steps to disable this feature below:
- Launch the Settings app by pressing the Win + I keys on your keyboard.
- Click Privacy.
- Click Activity history on the left side.
- Clear the Store my activity on this device checkbox and turn off the switch adjacent to your Microsoft account under the Show activities from these accounts section.
5] Delete Quick Access cache
The problem may also be associated with the Quick Access cache. Hence, you can clear the Quick Access cache and check if it solves the issue. You can do this by deleting the files inside the AutomaticDestinations folder. This will clear the history in the Quick Access menu.
Copy the following path, paste it into the address bar of Windows Explorer, and hit Enter. This will open the AutomaticDestinations folder on your system.
%AppData%MicrosoftWindowsRecentAutomaticDestinations
Now, select all the files and press the Delete key on your keyboard. After deleting the files, check whether or not Windows 10 is slow to save files.
6] Delete the pinned Network folder from the Quick Access menu
The Quick Access menu provides us the facility of accessing the files and folders quickly. Here, we can also pin the files and folders that we require most of the time. Due to this, many users pin their Network files and folders to the Quick Access menu. This sometimes causes Windows 10 to slow while saving the files. The problem usually occurs when the computer on the network is non-accessible, not reachable, or turned off. Many users were experiencing this issue. When they deleted the networked folder the problem was fixed.
If you have pinned the Network files or folders to your computer, we advise you to delete them and check if it fixes the problem.
7] Stop the Nahimic Service running in the background
Some users have reported that they found Nahimic Service the culprit of the problem. When they stopped the service from the Task Manager, the issue was fixed. Nahimic is an audio software. You will find this service running in the background if you have installed Nahimic Audio software on your computer.
To disable this service, launch the Task Manager and click on the Services tab. Scroll down to locate the service. Once you find it, right-click on it and select Disable.
8] Troubleshoot in a Clean Boot state
There could be some faulty programs on your computer that are causing the issue where Windows 10 becomes very slow to save files. Starting your computer in a Clean Boot state will let you know which programs are causing the issue. Once you find the culprit programs, consider uninstalling them.
Hope this helps.
The system becomes slow or stops responding while working with the files located on the file server
Sometimes, the system becomes slow while working with the files located on the file server. This issue generally occurs when a third-party application uses the outdated kernel-mode filter driver. If this problem occurs on your computer, you will experience one or more of the following symptoms:
- The print server stops responding temporarily.
- Your computer will take a long time to save, open, print, or delete the file located on a network.
- The system performance decreases while copying the files over the network. In some cases, the delays last up to 5 minutes.
- When you connect your system to a network, Windows Explorer stops responding or you will see a red cross sign on the networked drive in the Windows Explorer.
- When more than one user opens any of the Office documents located on the server, the dialog box, “File is locked for editing” will not appear for all the users.
- You will be disconnected from the server and your attempt to reconnect to the file server will fail. You will receive any one of the following error messages when you try to connect to a network.
System error 53. The network path was not found.
System error 64. The specified network name is no longer available.
Fix The system stops responding while working with the files on a file server
The following solutions may help you fix this issue:
- Restart the Server services.
- Disable the Opportunistic Locking.
Let’s see how you can do this.
1] Restart the Server services
Since you are experiencing the slow performance speed of your computer while accessing the files located on the server, restarting the Server services may fix this issue. To do so, launch the Command Prompt and type the following commands, and press Enter after each command.
net stop server net start server
2] Disable Opportunistic Locking
An Opportunistic Lock a.k.a., oplock is placed by a client on the file located on the server. By making the oplock request, the client can cache data locally. This decreases the network traffic and improves the apparent response time. The oplocks can be used on the clients with remote as well as local servers. The server response to open the files with opportunistic locking enabled depends on the type of oplock.
To solve the system lagging issue while working with the files located on servers, you can disable the opportunistic locking on the client or the server.
The below process will guide you on how to disable the opportunistic locking on the client:
Launch the Registry Editor and navigate to the following path:
HKEY_LOCAL_MACHINESystemCurrentControlSetServicesMRXSmb
Expand the mrxsmb key and select the Parameters subkey. If the subkey is not there, you have to create it. For this, right-click on the mrxsmb key and go to “New > Key.” Name the newly created subkey as Parameters. Now, select the Parameters subkey and select the OplocksDisabled value on the right side. If the value is not there, create it. For this, right-click on the empty space on the right pane and go to “New > DWORD (32-bit) Value.” Name this value as OplocksDisabled.
Now, double click on the OplocksDisabled value and change its Value data from 0 to 1.
Follow the below instructions to disable the oplock on the server:
Copy the following path and paste it into the address bar of your system’s Registry Editor, and hit Enter:
HKEY_LOCAL_MACHINESYSTEMCurrentControlSetServicesLanmanServerParameters
Select the EnableOplocks Value on the right side and set its Value data to 0. If any of the keys or Values are not available in the Registry Editor, you have to create them by following the same process as described above.
Why is Windows 10 so slow at copying files?
There are many factors that affect the copying speed of Windows 10 computers, like file system errors, corrupted or outdated drivers, disk fragmentation, and other Windows settings. If your computer has USB 3.0 ports and the device to which you are copying the files is compatible with the USB 3.0 port, we advise you to connect your device to the USB 3.0 port for faster file transfer. Apart from that, there are some other fixes that you can try to solve the slow file copy speed in Windows 10.
Why is my Windows Explorer not responding?
The Windows Explorer lets us view and modify the files and folders on the hard drive and other storage devices. Sometimes, Windows Explorer freezes or crashes. In some cases, Windows Explorer displays the following message on the screen:
Let’s see the causes of this issue:
- The video driver of your system is outdated or has been corrupted.
- Your computer’s system files have been corrupted.
- There may be some background services or third-party applications installed on your system that are causing the problem.
- Your computer has been infected by a virus or malware.
If you experience this problem on your computer more often, we advise you to run an SFC scan to confirm whether or not the system files on your computer are corrupted.
That’s it.