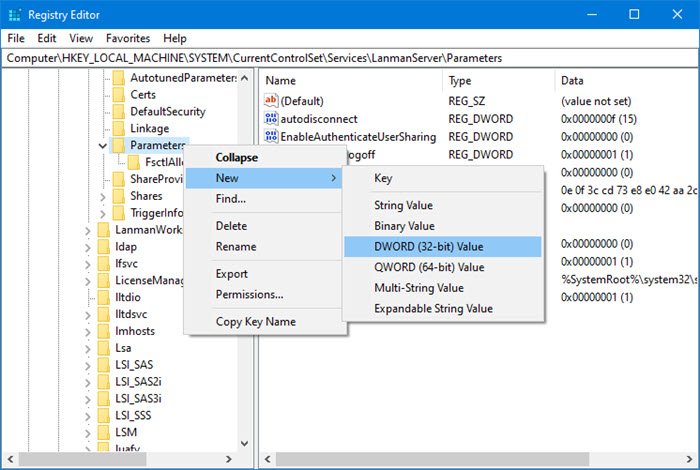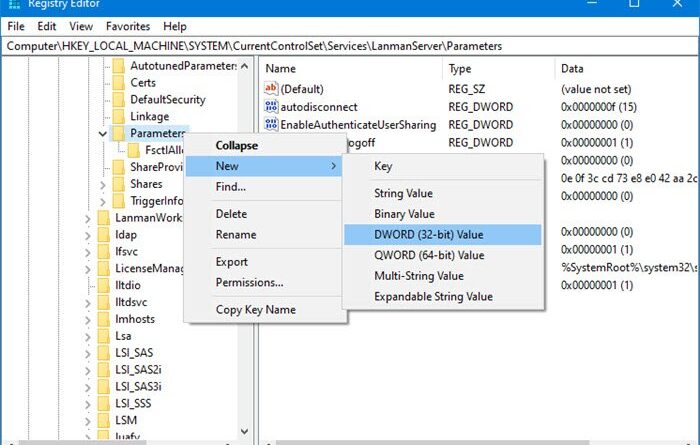Windows 10 Registry tweaks to improve performance and experience
If you want to make your Windows 10 operating system work seamlessly then this article is for you. In this article, we are going to talk about some of the Windows 10 registry tweaks to make Windows faster & optimize it.
All the hacks mentioned here are tested thoroughly by me and will not damage your computer. Nevertheless, it is a good idea to backup your Registry and create a system restore point first before you proceed.
Launch Registry Editor

You need to first launch the Registry Editor. You can launch the registry editor by following two methods.
- Hit Win+R
- Type regedit
- Click OK.
This way you will be able to launch Registry Editor.
Read: Windows Registry Basics.
Windows 10 Registry tweaks to improve performance
1] Improve the Speed of Your Internet
Internet is one of the most important modern tools that has transformed the 21st Century. Because of this things like Augmented Reality and self-driving cars are real. Most of us are directly or indirectly dependent on the Internet. Therefore, a slow internet can act as a hurdle for your productivity.
To improve your Internet Speed with the help of the Windows 10 Registry you need to follow the steps mentioned below:-
Step 1: Navigate using the following route:
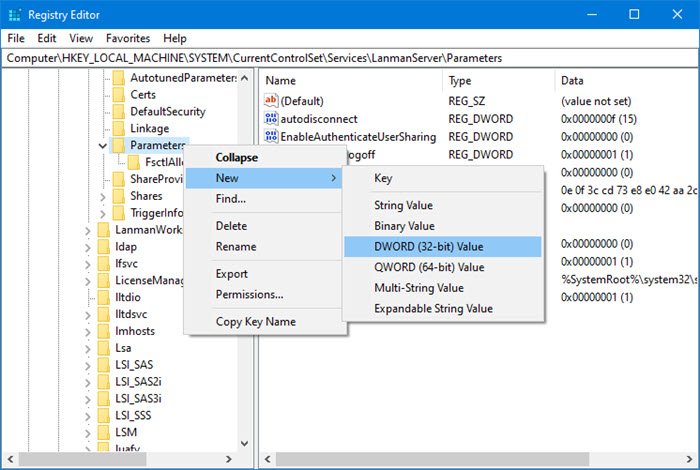
HKEY_LOCAL_MACHINESYSTEMCurrentControlSetServicesLanmanServerParameters
Step 2: Right-click on Parameters> New> DWORD 32.
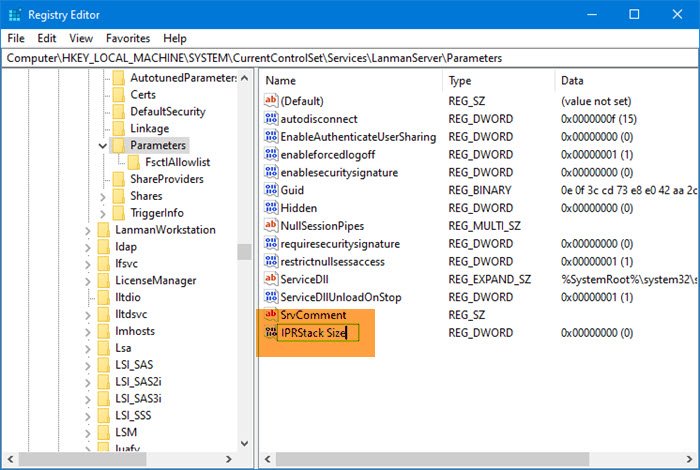
Step 3: Name it “IPRStack Size”. Then double-click on it and change the value to 32.

After setting this up, you should restart your computer to increase your network speed.
Read: Windows Registry Tips & Features.
Now while we may not have included the images for the following tweaks, the procedure to edit the Registry is the same.
2. Activate Verbose Mode
If you are a geek and want to know every detail of your computer during startup and optimize it accordingly, then we have one Windows 10 registry tweaks to make Windows faster & optimize it. We have the “Verbose Mode”.
To activate it you need to follow our step-by-step guide prescribed steps:-
Step 1: Navigate using the following route:-
ComputerHKEY_LOCAL_MACHINESOFTWAREWOW6432NodeMicrosoft
Step 2: Right-click on Microsoft > New> DWORD 32.
Step 3: Name it “VerboseStatus” and change the value to 32.
Finally, restart your computer to activate Verbose Mode
3. Remove Shake to Minimize
Are you sick and tired of your screen accidentally minimizing? Well, it is not accidental it is an unnecessary feature that Microsoft has introduced in every Windows OS – namely Shake to Minimize.
This feature is not very popular and hence, you think that you have accidentally clicked the minimize button. Therefore, if you want to remove this feature then follow the prescribed steps:-
Step 1: Navigate using the following route:-
HKEY_CURRENT_USERSoftwareMicrosoftWindowsCurrentVersionExplorerAdvanced
Step 2: Right-click on Advanced> New> DWORD 32.
Step 3: Name it “DisallowShaking” and change the value to 1.
This will disable the Shake to Minimize feature and also the problem of accidental minimization.
4. Add “Open with Notepad” to the context menu
When you right-click on your desktop the appeared list is called the Context menu. There are a few options available in the context menu but if you want you can even customize it accordingly and one such customization adding the Open with Notepad option.
To do that, you need to follow the prescribed steps:-
Step 1: Navigate using the following route:-
ComputerHKEY_CLASSES_ROOT*shell
Step 2: Right-click on Shell> New> Key. Then rename it to Open With Notepad.
Step 3: Right-click on Open with Notepad> New> Key. Then rename it to Command.
Step 4: Double-click on Default from the right panel of the Window, in the Value data section type “notepad.exe %1” and click OK.
Now, close the Registry Editor, right-click on the file that you want to open with Notepad, and select the “Open with Notepad” option.
5. Enable Dark Mode
Dark Mode is a feature that most of us use on our smartphones but there is a way by which you can implement it on your Windows computer as well. If you have an LED screen this can even save your battery as an LED screen is made up of pixels and in order to show blacks, it turns the pixels off.
To do enable Dark Mode in Windows 10 with the help of the registry editor you need to follow the prescribed steps:-
Step 1: Navigate through the following path in the registry:-
HKEY_LOCAL_MACHINESOFTWAREMicrosoftWindowsCurrentVersionThemes
Step 2: Right-click on Themes> New> Key. Then rename it to Personalize.
Step 3: Now, right-click on Personalize> New> DWORD(32-bit) Value. Then rename it to AppsUseLightTheme.
Step 4: Double-click on it to make sure that the value is 0.
Step 5: Now, navigate through the following path in the registry:-
HKEY_CURRENT_USERSOFTWAREMicrosoftWindowsCurrentVersionThemesPersonalize
Note: If there is no Personalize key, right-click on Themes and create a new key – Personalize.
Step 6: Now, there will be an “AppsUseLightTheme” option on the right panel of the screen, then change its value to 1.
This will change your current theme to dark.
6. Go to the Last Active window with a single click
If you want to do a lot of multitasking then this registry hack is for you. In this, we are going to enable a click to activate the last window from the registry with the help of Registry.
To do that, you need to follow the prescribed steps:-
Step 1: Navigate through the following path in the registry editor.
ComputerHKEY_CURRENT_USERSoftwareMicrosoftWindowsCurrentVersionExplorerAdvanced
Step 2: Right-click on Advanced> New> DWORD (32-bit) Value. Rename it to LastActiveClick
Step 3: Double click on LastActiveClick and change its value to 1.
Now, you can just click once on the icon on the taskbar to go to the last active window.
7. Add “Check for Update” to the context menu

Updates are very vital for your Operating System but it is very lengthy to update your system as you have to launch Settings> Updates & Security> Check for Updates.
But what if we can add the option to the context menu. In this section, we are going to do just that with the help of the Registry Editor.
To add “check for update” to the context menu you need to follow the prescribed steps:-
Step 1: Navigate via the following route in the registry editor.
ComputerHKEY_CLASSES_ROOTDesktopBackgroundShell
Step 2: Right-click on Shell> New> Key, rename it to CheckforUpdates.
Step 3: Right-click on CheckforUpdates> New> Key, rename it to commands.
Step 4: Right-click on Commands> New> String Value. Rename it to SettingsURI.
Step 5: Double-click on SettingsURI and type the following command in the Value data section.
ms-settings:windowsupdate-action
Click OK and close the registry editor.
Now, go to your home screen, right-click anywhere and you will see an option “Check for update” in the context menu.
8. Disable the LockScreen
If you want to launch your Operating System as fast as possible then removing the lock screen can help as it adds another step that is not at all useful to the user. It will not threaten your privacy but increase the speed of your startup process.
To disable the lock screen with the help of the registry editor you need to follow the prescribed steps:-
Step 1: Navigate using the following route:-
ComputerHKEY_LOCAL_MACHINESOFTWAREPoliciesMicrosoftWindows
Step 2: Right-click on Windows> New> Key, rename it to Personalization.
Step 3: Right-click on Personlization> New> DWORD 32. Rename it to NoLockscreen
Step 4: Double-click on it “NoLockscreen” and change the value to 1.
This way we have removed an unnecessary step in the startup process.
9. Disable Action Center
The Action Center in Windows is very useful, many people love it and many hate this constant poping of the screen. Therefore, in this article, we are going to learn how to disable the Action Center for the latter group of people.
To do that, you need to follow the following steps:-
Step 1: Navigate through the following route:-
ComputerHKEY_CURRENT_USERSoftwarePoliciesMicrosoftWindows
Step 2: Right-click on Windows> New> Key. Rename it to Explorer.
Step 3: Right-click on Explorer> New> DWORD (32-bit) Value. Rename it to DisableNotificationCenter.
Step 4: Double-click on DisableNotificationCenter and change the value to 1.
Now you will not be annoyed by the Notification Center.
10. Change your Animation
If you want to quicken your UI then one of the easiest ways to do that is by changing the animation time. In this section, we are going to do that with the help of the registry editor.
To do that you need to follow the prescribed steps:-
Step 1: Navigate through the following route:-
ComputerHKEY_CURRENT_USERControl PanelDesktop
Step 2: Now, from the right panel of the screen search for MenuShowDelay.
Double-click it to open and change the value to 200 here, the value is in milliseconds, therefore, you can change it to any particular time you want).
After this close the registry editor and then enjoy the express pace of your UI.
We hope you find some of these tweaks useful.
TIP: If you haven’t yet downloaded our freeware Ultimate Windows Tweaker, we recommend you do so as it offers several great tips to optimize your Windows 10 experience.