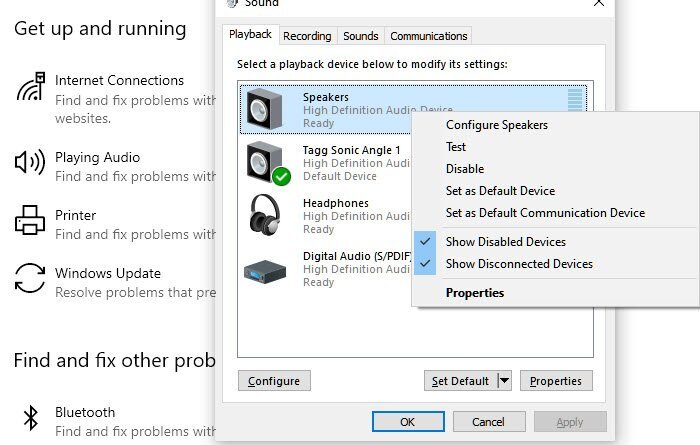Windows 10 speaker stuck on Mute
If your speaker is always on Mute or if the problem occurred after a Windows Update, then this post will help you. Some users have reported about speaker setting continuously changing to mute. It usually happens when the driver, an issue, or update has mixed up the settings.
Windows 10 speaker stuck on Mute
Use any of the following suggested resolving the problem, which makes the speaker mute.
- Check if Bluetooth Speaker Turns off Automatically
- Check if Green Bars are visible
- Run Sound and Audio troubleshooter
- Use High Definition Audio Device driver
You will need admin privileges for some of the solutions.
1] Check if Bluetooth Speaker Turns off Automatically
Most of the Bluetooth speakers turn off automatically when they do not receive an audio signal for a long time. If you are using one, and thinking about why the speaker is on mute, then that’s something that you will not be able to control if you are connected over a wire connection. But if you connect over Bluetooth, you can check the speaker’s properties and then increase the standby.
2] Set Speaker as the default audio device

Play music while connected to the speaker. Then in the Run Prompt (Win +R), type mmsys.cpl to open the Sound control panel. Check if your audio device has green bars that signify the device is active and playing music. If not, right-click on the speaker, and then set it as default speaker.
3] Run Sound and Audio troubleshooter
Run the built-in Sound and Audio Troubleshooter and see if it helps. To open the Sound and Audio Troubleshooter, bring up the Control Panel by pressing Win+X in combination and selecting Control Panel. Then, under System and Security, click Find and fix problems. Or else, right-click on the Speaker’s icon in the Taskbar notification area and select Troubleshoot sound problems to open the Sound and Audio Troubleshooter.
Read: No Audio or Sound is missing.
4] Use High Definition Audio Device’s driver
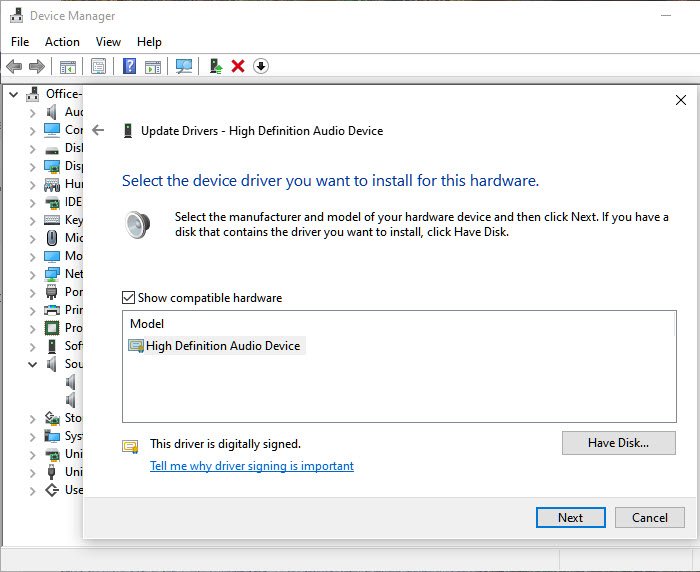
Device Manager displays information about the driver profile for all the hardware devices present on your system. Verify if any audio devices have problems already identified by the system.
Use Win + X, followed by M to open Device Manager. Expand the “Sound, video, and game controllers” tab. Uninstall your audio driver for the speaker; instead, use the built-in Windows Audio driver (HDAudio).
- Right-click on the audio drive, and click update
- On the next screen, click on the option—Browse my computer for driver software.
- And then click on Let me pick up from a list of available drivers on my computer.
- Then select High Definition Audio Device and click next to update
I hope the post was easy to follow, and you could resolve the problem where the speaker gets muted.