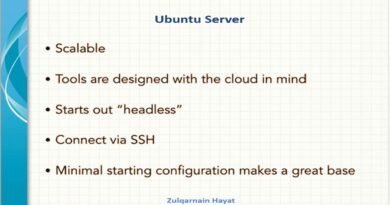Windows 10 Updates failed Error 0X80242FFF
Error 0x80242fff is generally faced by Windows users when they’re trying to install a Windows Update. Given how important Windows updates are, it is key for users to be aware of relevant errors. Error 0x80242fff is most often faced by users when they are trying to upgrade their system from Windows 8.1 to Windows 10 or when there are any corrupted Windows update components, and since the error window doesn’t show a lot of information about its origins, it can be a little difficult to pin it down and solve it. Thus, today we will be discussing some quick fixes you can try and give a shot if you are facing error 0x80242fff while installing a Windows update.

0x80242FFF -2145112065 WU_E_UH_UNEXPECTED An update handler error not covered by another WU_E_UH_* code
Fix: Windows updates Error 0x80242fff
Before we look into the solution for the error in question, it would help us to know what might have caused it in the first place. Below are some of the possible explanations for Error 0x80242fff.
- Windows update(s) download got corrupted.
- Faulty Windows updates components.
- Internet connectivity issues.
Now that you have an idea of what might have caused this error to occur, let’s look at some of the fixes you can implement to get rid of it.
- Run Windows Update troubleshooter
- Reset Windows update components
- Repair .NET Framework
- Install the Update manually
- Check WUAHandler.log
Before we begin, users should create a system restore point to restore their computer’s configurations if there is a mistake.
1] Run Windows Update Troubleshooter
Your Windows can be capable of resolving this issue on its own via the update troubleshooter. The Windows Update Troubleshooter packs in itself a handful of repairs that are useful in solving several errors. You should make sure that you are logged into your administrative account before you begin performing the troubleshooting. Here’s how the process goes:
Open the Run dialog box by pressing the Windows + ‘R’ key combination and type ms-settings:troubleshoot. Pressing Enter will open the Troubleshooting settings.
Scroll through the options on the right side of the window and visit the additional troubleshooter’s section there.
Here, select Windows Update and further click on Run the Troubleshooter.
It will then begin to scan your computer to check if there are any underlying problems. If there are any, Windows will look in its setup for any appropriate solution for it and provide it to you, if available.
If there was an issue found and you have implemented the subsequent fix, you should restart your computer and check if the error has been resolved.
2] Reset Windows Update components
If the troubleshooter doesn’t solve the issue for you, the problem can have been caused by an OS glitch. Herein, if you try to reset every Windows update component, that may help. Users can reset the Windows update components. Here is how that can be done,
First, disconnect your network internet cable and turn off WiFi.
Open the Run dialog box with the Windows + R key combination and type ‘cmd’ in the box. Then, press Ctrl + Shift + Enter to open an elevated Command Prompt. Press ‘Yes’ in the User Account Control dialog.
Now, copy all at once, the following commands and paste them in CMD and hit Enter.
net stop wuauserv net stop cryptSvc net stop bits net stop msiserver ren C:WindowsSoftwareDistribution SoftwareDistribution.old ren C:WindowsSystem32catroot2 catroot2.old net start wuauserv net start cryptSvc net start bits net start msiserver exit
Now check if this has helped.
3] Repair .NET Framework
IF this error appears for .NET Framework, then Repair .NET Framework and then run Windows Update.
4] Install the update manually
If neither of the above-recommended solutions was of any help to you, you can try using the Microsoft Update Catalog website search for the KB number, download it and then and install the update that is causing the said error manually.
- Open your browser and visit the Microsoft Update catalog.
- In the search bar appearing on the top right, type out the update you are having problems with.
- Next, locate the appropriate update and download the driver related to it.
- You then have to visit that section in File Explorer where you have downloaded this driver, right-click on it, and press Install.
5] Check WUAHandler.log
If none of the above solutions were able to help you solve this error, you may check the WUAHandler.log for information on it. You will get it here – C:WindowsCCMLogsWUAHandler.log.
The WUAHandler.log keeps a track of when the Windows Update Agent on the client searches for software updates. Since this is essentially an Update Handler error, looking into that – apart from WindowsUpdate.log – may help you troubleshoot the issue further.
Hope this helped.