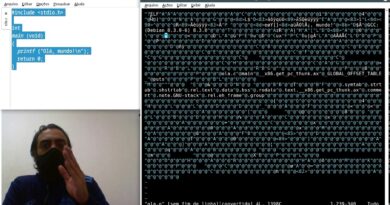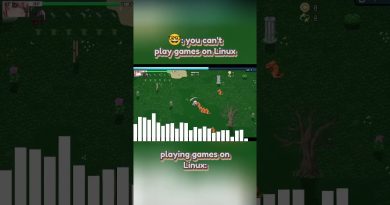Windows 11 Accessibility Settings and Features
Microsoft has always been concerned about the computer accessibility of differently-abled users. However, despite all improvements, Windows systems could not help them at every level. With Windows 11, Microsoft is taking giant leaps towards accessibility features.
Beyond designing for accessibility with and for people with disabilities, we employed Trusted Tester conformance tests, usability tests and other processes to help ensure Windows 11 is accessible at availability, said Microsoft.
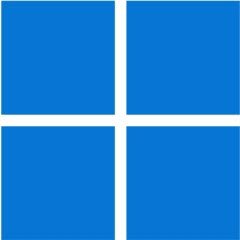
Windows 11 Accessibility Settings and Features
Ease of Access settings are now known ass Accessibility settings in Windows 11. Let us take a look at the new features.
How to open Windows 11 Accessibility settings?
The procedure to open Windows 11 Accessibility settings is simple and as follows:
- Right-click on the Start
- Select Settings.
- Go to the Accessibility tab.
- You will get all the settings there.
What is new with the Accessibility settings in Windows 11?
Windows 11 has improved upon the accessibility for people with disabilities at but the number of features and their location. While these features fell under the Ease of Access menu in Windows 10, it is a direct tab under the Settings menu in Windows 11.
Over and above the familiar accessibility options with Windows 10, Windows 11 offer additional options like CART services, speech commanding, screen readers, magnification programs, etc.
Read: Windows 11 New features.
Accessibility settings for the deaf
Windows 11 offers various accessibility settings for the deaf which are as follows:
- Mono Audio
- Flash screen during audio notifications
- Closed captions
1] Mono Audio
This option helps users with hearing disabilities in one ear to make their system combine left and right audio channels into one. Now, in case the audio is louder with one side as it happens with movies and games, the user will hear it the same through both sides of the speakers or headphones.
2] Flash screen during audio notifications
Users with hearing disabilities will find it very useful if the screen blinks or flashes whenever an audio notification they cannot hear is sounded.
3] Closed captions
Closed captions or subtitles are the best things created for users with hearing disabilities and allow them to read the audio on their screen. It is also helpful when the audio is in a different language.
Read: Windows 11 for Business & Enterprise – New features.
Accessibility settings for the blind

- Text size
- Visual effects
- Mouse and pointer settings
- Text cursor indicator
- Magnifier
- Color filters
- Color contrast
- Narrator
1] Text size
A lot of people suffer from a vision disability known as hypermetropia because of which they have difficulty in reading text which is nearby. In this case, increasing the text size could be very helpful.
2] Visual effects
Visual effects like transparency, animation, and scrollbars are helpful in understanding the visuals better for those with vision difficulties.
3] Mouse and pointer settings
The pointer for Windows 11 is white with a black outline and disappears if left idle for a while. However, in this case, many users with poor vision could face difficulty. Thus, Windows 11 allows users better options like a black or colored pointer. Further, you can use a Touch indicator which creates a circle on the screen where you touch it.
4] Text cursor indicator
The text indicator is a blinking line on the screen which could be invisible to those with vision disabilities. However, you could add colored ends and increase the thickness of the cursor.
5] Magnifier
A Magnifier is an amazing tool for those who are unable to read smaller texts on the system. You can change the zoom which is set to 200% by default.
6] Color filters
A lot of people suffer from a unique condition called color blindness. This reduces their ability to differentiate between colors. For this, Windows 11 brings Color filters that can create contrasts such that colors are easily distinguishable.
7] Color contrast
The Color contrast options are useful in making text clearer with respect to the background.
8] Narrator
The Windows 11 Narrator is an excellent tool that helps in reading text on the screen aloud for people to hear. As compared to Windows 10, there are way more options for Windows 11.
Read: Windows 11 new Security features
Was this post helpful? Please let us know in the comment section.